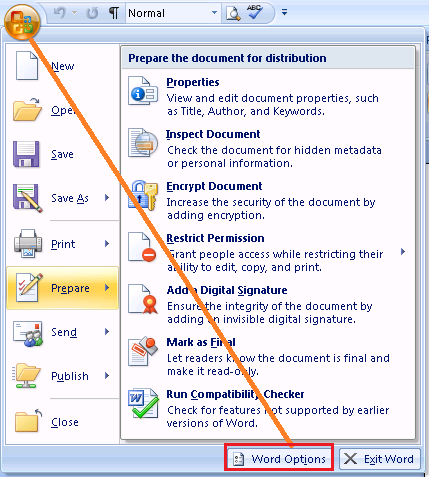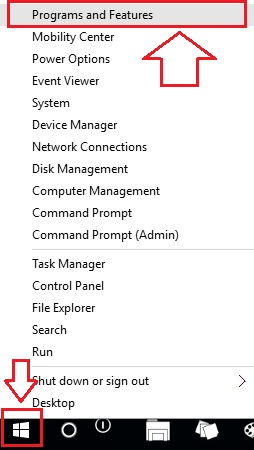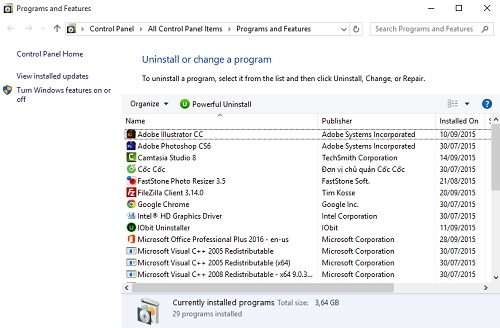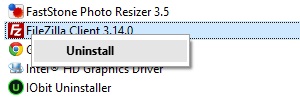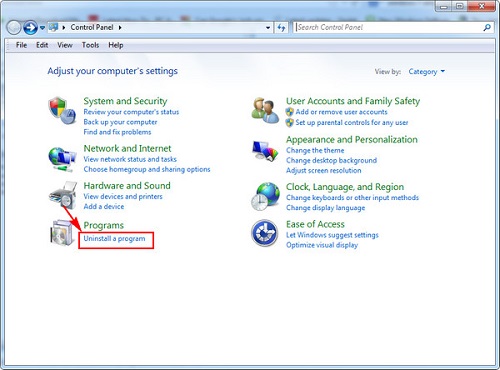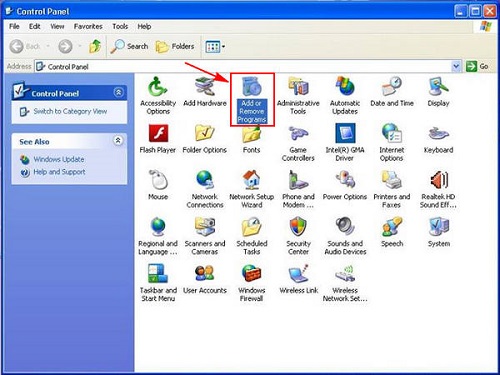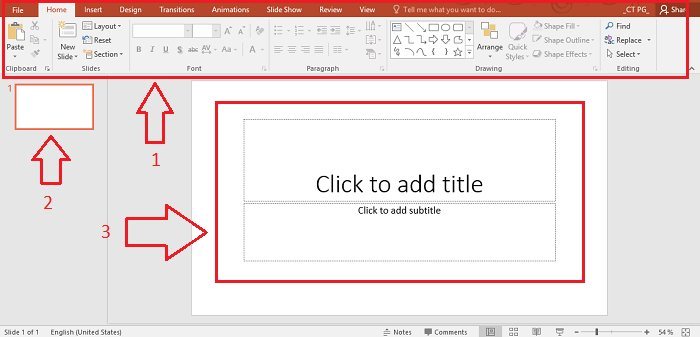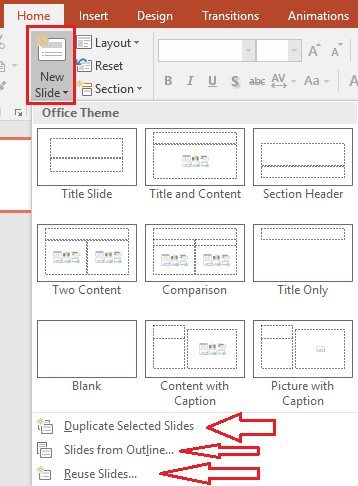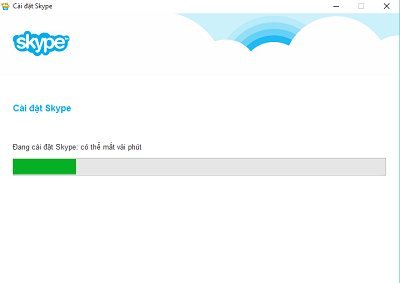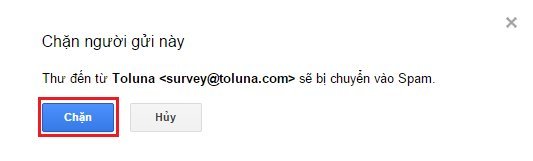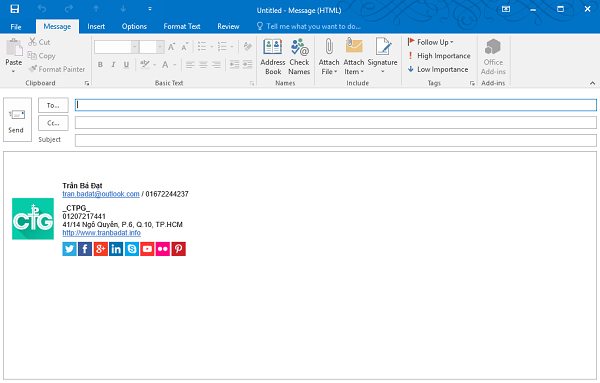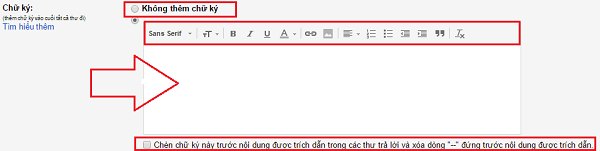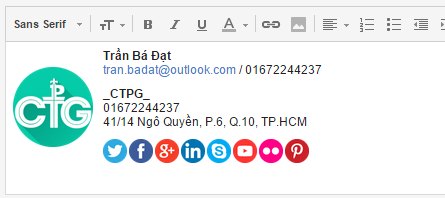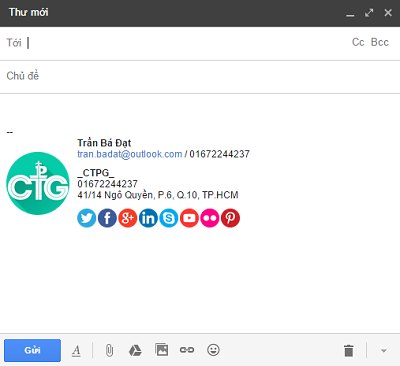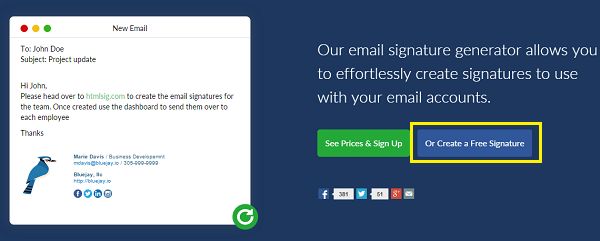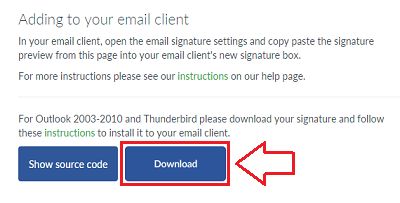File host vào Facebook mới nhất tháng 10/2015
Trong rất nhiều cách vào facebook đã được _CTPG_ giới thiệu, thì cách sử dụng file host để vào Facebook là hiệu quả nhất, áp dụng đối với toàn bộ các nhà mạng mà không sợ bị chặn.

Qua thời gian, đã có rất nhiều file host giúp bỏ chặn để truy cập vào Facebook. Tuy nhiên các file host này có thể đã không còn sử dụng được nữa. Vì thế, hôm nay _CTPG_ sẽ cung cấp cho các bạn một file host mới đang hoạt động và truy cập vào Facebook cực tốt vào tháng 10/2015.
À, nếu bạn chưa biết cách sửa file host, hay lưu file host không được thì tham khảo bài viết: Cách chỉnh sửa file host này nhé.
Nếu có vấn đề gì thì cmt bên dưới nhé ^_^

Qua thời gian, đã có rất nhiều file host giúp bỏ chặn để truy cập vào Facebook. Tuy nhiên các file host này có thể đã không còn sử dụng được nữa. Vì thế, hôm nay _CTPG_ sẽ cung cấp cho các bạn một file host mới đang hoạt động và truy cập vào Facebook cực tốt vào tháng 10/2015.
File host vào Facebook mới nhất tháng 10/2015
Các file host sẽ được _CTPG_ liên tục cập nhật tại chuyên mục này. Các bạn có thể theo dõi để tiện cập nhật file host mỗi khi bị nhà mạng chặn nhé.À, nếu bạn chưa biết cách sửa file host, hay lưu file host không được thì tham khảo bài viết: Cách chỉnh sửa file host này nhé.
173.252.100.26 www.facebook.comHoặc sử dụng file host dưới này để truy cập vào tháng 10/2015 với dãy IP 31:
173.252.100.26 www.login.facebook.com
173.252.100.26 login.facebook.com
173.252.100.26 apps.facebook.com
173.252.100.26 graph.facebook.com
173.252.100.26 register.facebook.com
173.252.100.26 vi-vn.connect.facebook.com
173.252.100.26 vi-vn.facebook.com
173.252.100.26 static.ak.connect.facebook.com
173.252.100.26 developers.facebook.com
173.252.100.26 error.facebook.com
173.252.100.26 channel.facebook.com
173.252.100.26 register.facebook.com
173.252.100.26 bigzipfiles.facebook.com
173.252.100.26 pixel.facebook.com
173.252.100.26 upload.facebook.com
173.252.100.26 register.facebook.com
173.252.100.26 bigzipfiles.facebook.com
173.252.100.26 pixel.facebook.com
173.252.100.26 logins.facebook.com
173.252.100.26 graph.facebook.com
173.252.100.26 developers.facebook.com
173.252.100.26 error.facebook.com
173.252.100.26 register.facebook.com
173.252.100.26 blog.facebook.com
173.252.100.26 channel.facebook.com
173.252.100.26 connect.facebook.com
173.252.100.26 bigzipfiles.facebook.com
31.13.77.52 facebook.comTrên đây chính là 2 file host giúp truy cập Facebook nhanh và mới nhất cho tháng 10 năm 2015, tốc độ truy cập rất cao và ổn định. Với cách sử dụng file host này sẽ giúp các bạn vào được Facebook một cách dễ dàng.
31.13.77.52 www.facebook.com
31.13.77.52 www.login.facebook.com
31.13.77.52 login.facebook.com
31.13.77.52 apps.facebook.com
31.13.77.52 graph.facebook.com
31.13.77.52 register.facebook.com
31.13.77.52 vi-vn.connect.facebook.com
31.13.77.52 vi-vn.facebook.com
31.13.77.52 static.ak.connect.facebook.com
31.13.77.52 developers.facebook.com
31.13.77.52 error.facebook.com
31.13.77.52 channel.facebook.com
31.13.77.52 register.facebook.com
31.13.77.52 bigzipfiles.facebook.com
31.13.77.52 pixel.facebook.com
31.13.77.52 upload.facebook.com
31.13.77.52 register.facebook.com
31.13.77.52 bigzipfiles.facebook.com
31.13.77.52 pixel.facebook.com
31.13.77.52 logins.facebook.com
31.13.77.52 graph.facebook.com
31.13.77.52 developers.facebook.com
31.13.77.52 error.facebook.com
31.13.77.52 register.facebook.com
31.13.77.52 blog.facebook.com
31.13.77.52 channel.facebook.com
31.13.77.52 connect.facebook.com
31.13.77.52 bigzipfiles.facebook.com
Nếu có vấn đề gì thì cmt bên dưới nhé ^_^