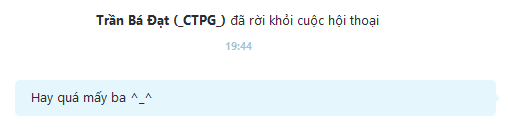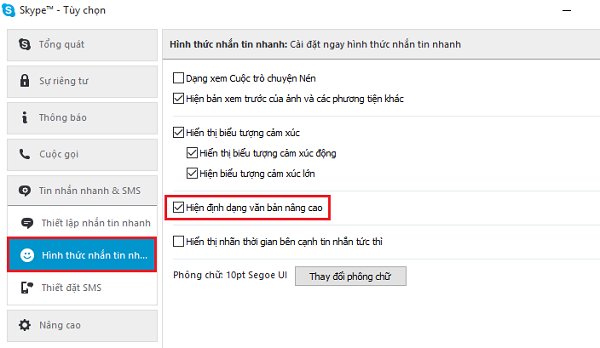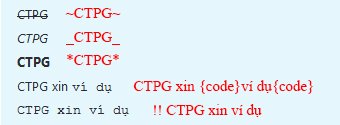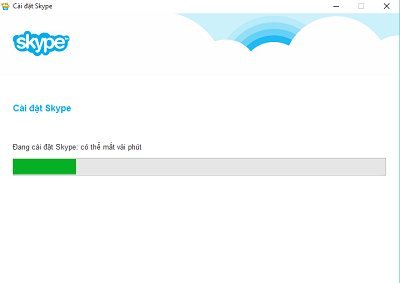Hướng dẫn tạo status tâm trạng nhấp nháy trong Skype
Bạn có bao giờ thấy các tài khoản Skype có dòng status tâm trạng nhấp nháy liên tục hay đầy màu sắc và định dạng chữ chưa? Nếu chưa thì bạn có thể kéo xuống coi video ở cuối bài viết nhé ^_^


Tất cả mấy cái thủ thuật này cũng chỉ nhằm mục đích làm bạn nổi bật và độc đáo so với những người khác cùng dùng Skype thôi. Cũng như nó tạo ra tính cá nhân hóa cho từng người vậy đó. Nhìn bạn bè có dòng status tâm trạng nhấp nháy cũng thích chứ, lại có cả các icon độc đáo khác nữa.

Nếu cảm thấy hứng thú thì tiếp tục nào. Mình sẽ hướng dẫn chi tiết các làm cũng như các khắc phục lỗi nếu gặp phải trong quá trình sử dụng.
Cách tạo dòng status tâm trạng nhấp nháy trong Skype
Ở đây có một công cụ, có tên là Rich Mood Editor for Skype, đây chính là công cụ giúp chúng ta có thể chèn những dòng tâm trạng đầy màu sắc và nhấp nháy hay có các icon độc đáo khác. Chi tiết cách làm như sau:
- Đầu tiên là tải và cài đặt Rich Mood Editor for Skype tại đây: https://app.box.com/s/ylopk6n1whz62xfcj73iup2rbd42384k
Cứ tải và cài đặt bình thường, chỉ cần Next, next và next thôi là cài xong rồi.
- Cài xong thì mở công cụ này lên, chúng ta sẽ có công cụ sau đây. Và cách sử dụng các công cụ đã được hướng dẫn trong ảnh bên dưới:

Như ảnh trên các bạn đã thấy: Nội dung có thể tùy ý nhập và định dạng. "Blink" là để tạo hiệu ứng chữ nhấp nháy. Và cái icon Skype có mũi tên màu đỏ chính là công cụ giúp thêm đoạn tâm trạng này trực tiếp vào Skype đang mở của chính bạn.
Sau khi tùy chỉnh xong phần nội dung cho độc đáo thì bạn có thể bấm vào icon Skype có mũi tên đỏ để thêm vào Skype. Tuy nhiên, phiên bản Skype mới nhất đã thay đổi hàm API (Hàm lập trình) khiến cho phần định dạng màu sắc, font chữ không còn hiển thị nữa. Chỉ còn mỗi nhấp nháy là vẫn còn hiển thị tốt.
Như vậy là bạn đã có đoạn tâm trạng độc đáo rồi đó.
Lưu ý: Đôi khi gặp lỗi nút chèn vào Skype bị mờ, ẩn đi thì cách khắc phục là tắt Skype rồi mở lại để Rich Mood Editor kết nối lại với Skype nhé.