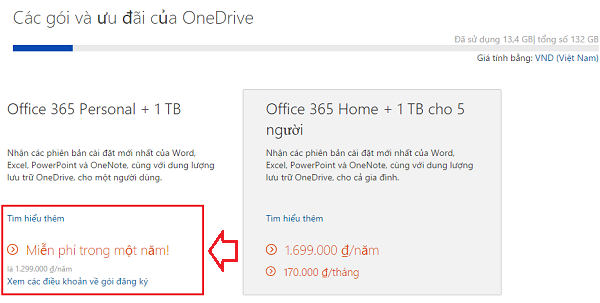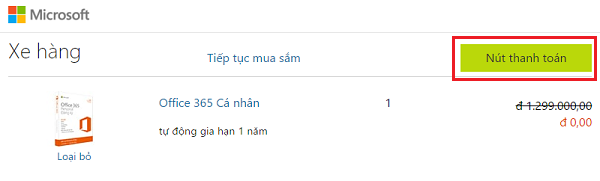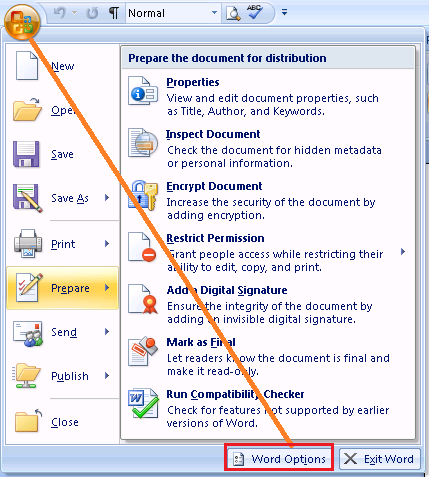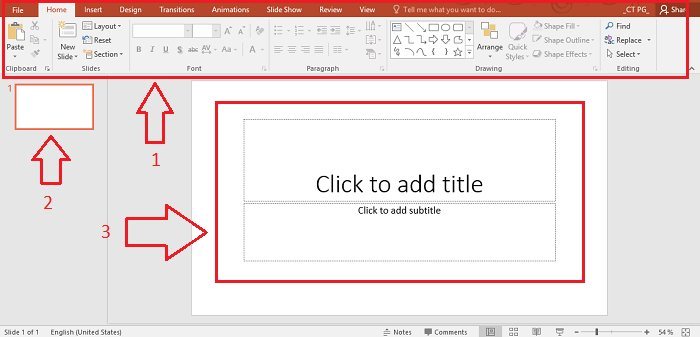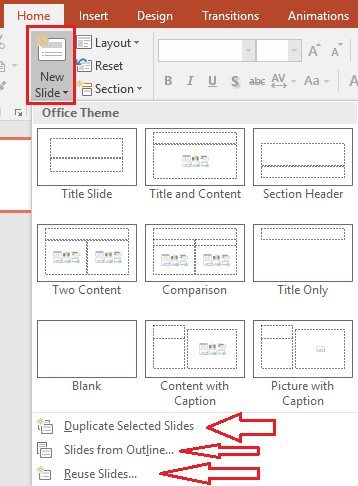Tải về Microsoft Office Professional Plus 2016 Final
Microsoft đã chính thức phát hành Microsoft Office 2016 Professional Plus cho các máy tính chạy Windows. Đây là phiên bản Office đầy đủ được nâng cấp từ phiên bản Office 2013 được ra đời cách đây 3 năm.
 Bộ Office 2016 Pro Plus này ngoài các ứng dụng như OneNote, Word, Excel, PowerPoint thì còn có cả Outlook, Publisher, Access, Sway và nhiều công cụ tùy chọn khác.
Bộ Office 2016 Pro Plus này ngoài các ứng dụng như OneNote, Word, Excel, PowerPoint thì còn có cả Outlook, Publisher, Access, Sway và nhiều công cụ tùy chọn khác.
Bộ ứng dụng Office 2016 này hỗ trợ đến 40 ngôn ngữ khác nhau, trong đó có cả ngôn ngữ tiếng Việt và chỉ những người dùng từ Windows 7 trở lên mới có thể cài đặt và sử dụng.
Tính năng nổi bật nhất của bản Office 2016 này là đã cung cấp cho người dùng khả năng chỉnh sửa file theo thời gian thực, tương tự như Office Online hay Google Docs. Nhưng hiện tại việc chỉnh sửa file theo thời gian thực này chỉ sử dụng được trên Word 2016, thời gian tới sẽ mở rộng ra các ứng dụng khác. Bên cạnh đó, một tính năng khác cũng nổi bật đó là Office này có thể chuyển chữ viết tay trực tiếp trên chương trình.

Bộ ứng dụng Office 2016 này hỗ trợ đến 40 ngôn ngữ khác nhau, trong đó có cả ngôn ngữ tiếng Việt và chỉ những người dùng từ Windows 7 trở lên mới có thể cài đặt và sử dụng.
Tính năng nổi bật nhất của bản Office 2016 này là đã cung cấp cho người dùng khả năng chỉnh sửa file theo thời gian thực, tương tự như Office Online hay Google Docs. Nhưng hiện tại việc chỉnh sửa file theo thời gian thực này chỉ sử dụng được trên Word 2016, thời gian tới sẽ mở rộng ra các ứng dụng khác. Bên cạnh đó, một tính năng khác cũng nổi bật đó là Office này có thể chuyển chữ viết tay trực tiếp trên chương trình.
Link tải Microsoft Office 2016:
1. Microsoft Office 2016 Professional Plus Retail Original MSDN x86-x64:
- Bản tiếng Anh:
File Name: en_office_professional_plus_2016_x86_x64_dvd_6962141.iso
Languages: English
SHA1: 213A8A0F8849516704101CB6C49F6A027B0D6D5F
https://www.fshare.vn/file/PX996SAOCBCH
https://tenlua.vn/download/0b37e62ee70c6a021d35/enofficeprofessionalplus2016x86x64dvd6962141
- -----> Hướng dẫn kích hoạt bản quyền MS Office 2016
- Bản tiếng Việt:
File Name: vi_office_professional_plus_2016_x86_x64_dvd_69697 34.iso
Languages: Vietnamese
SHA1: 3C79A64FE75064880F66A6856EBA3C27CAE10650
https://www.fshare.vn/file/7KZZRLEYDMPH
https://tenlua.vn/download/0b37e62ee80b6e071c36/tythegunnerviofficeprofessionalplus2016x86x64dvd6969734
2. Microsoft Office 2016 Project Pro (Retail) Original x86-x64 MSDN
File Name: en_project_professional_2016_x86_x64_dvd_6962236.iso
Languages: English
SHA1: 608277E9CB873BC30B69FAEE3D9E69770CC53C15
https://www.fshare.vn/file/9BG53OV2FOW6
3. Microsoft Office 2016 Visio Pro (Retail) Original x86-x64 MSDN
File Name: en_visio_professional_2016_x86_x64_dvd_6962139.iso
Languages: English
SHA1: 5861FAC06C303ADE374F13BF67FEA54BD1D792B4
https://www.fshare.vn/file/TTD34YBCH3RA
-----> Nếu tải bằng Fshare thì getlink VIP ở đây nhé: Getlink tải maxspeed Fshare