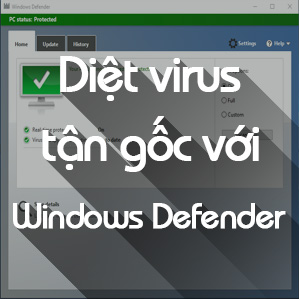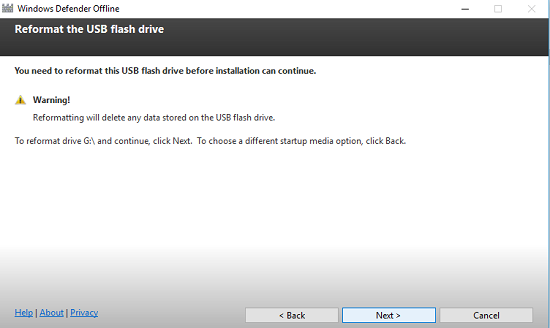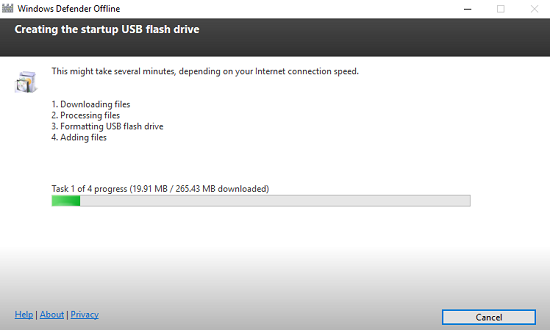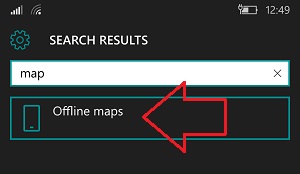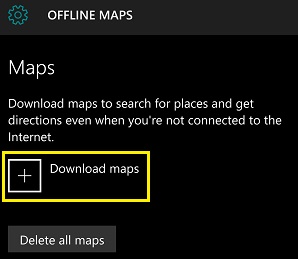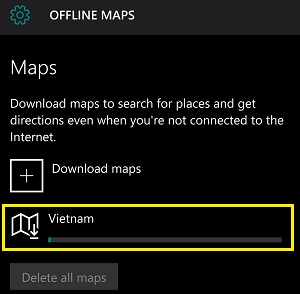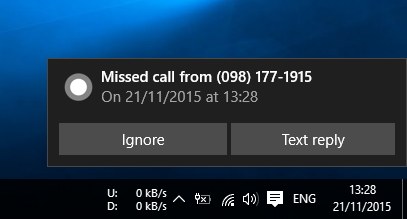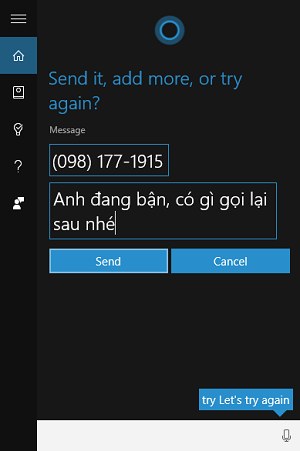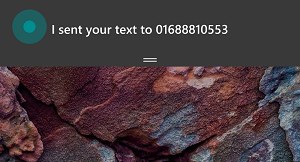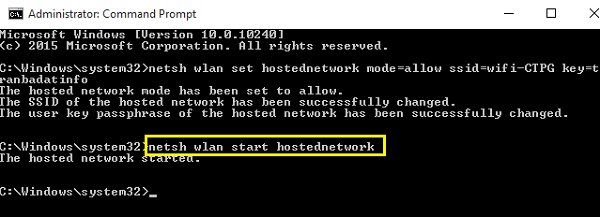Hướng dẫn nhận bản quyền Microsoft Office 2016
Vậy là Microsoft Office 2016 đã chính thức được phát hành và đã được mình cung cấp link tải về tại bài viết Tải về Microsoft Office 2016 Professional Plus Final này. Tuy nhiên trong bài viết mình chỉ cung cấp link để tải các phiên bản thôi chứ không cung cấp nội dung gì khác.

Chú ý: Vì là máy chủ KMS nên bản quyền cũng chỉ có thời hạn trong vòng 180 ngày. Sau đó phải sử dụng lại hướng dẫn này để tự động nhận bản quyền tiếp hoặc sử dụng các key bản quyền có hiệu lực.
----- Vì máy chủ KMS chỉ chấp nhận cho Office 2016 VL, mà ở link tải mình đưa tất cả đều là Retail. Vì thế phải convert Retail qua VL, như sau:
+ Tải file này về, nếu cài Office 32 bit thì sử dụng 32 bit, Office 64 bit thì sử dụng 64 bit:
----- Sau khi convert xong thì mở cmd (quyền admin lên) bằng cách gõ cmd vào tìm kiếm và chuột phải vào chọn run as admin. Nếu Windows 8, 8.1, 10 thì bấm Windows + X, bấm A:

Sử dụng 1 trong 2 lựa chọn dưới đây:
+ Nếu dùng Office 2016 32bit trên máy tính chạy Windows 64 bit thì sử dụng lần lượt các lệnh:
+ XQNVK-8JYDB-WJ9W3-YJ8YR-WFG99 là key dành cho Office 2016 Pro Plus. Nếu các bạn sử dụng các phiên bản Office như Visio, Project... thì thay key dưới đây vào:

Lý do gì mà mình không cung cấp key bản quyền Office 2016?
- Office 2016 lẫn Windows 10 hiện nay đều rất hiếm key bản quyền.
- Key bản quyền Office 2016 có, nhưng khả năng die rất nhanh. Và mình thì không có thời gian để liên tục cập nhật cho các bạn.
- Mình muốn các bạn có tiền thì sử dụng Office 365 như là một cách ủng hộ công sức người khác, cụ thể là của Microsoft, bởi giá của Office 365 cũng khá rẻ.
Vậy lý do gì để mình viết bài này?
Đơn giản là vì có cách giải quyết bằng KMS giống bài viết kích hoạt bản quyền Windows 10 thôi :)))). Bản quyền ở đây là có hạn về thời gian sử dụng. Cũng là để các bạn trải nghiệm trước khi quyết định có nên MUA BẢN QUYỀN Office 2016 hay không.Chú ý: Vì là máy chủ KMS nên bản quyền cũng chỉ có thời hạn trong vòng 180 ngày. Sau đó phải sử dụng lại hướng dẫn này để tự động nhận bản quyền tiếp hoặc sử dụng các key bản quyền có hiệu lực.
Cách lấy bản quyền Microsoft Office 2016 bằng máy chủ KMS:
----- Đầu tiên là tải Office 2016 về cái đã, bằng link ở đầu bài đó nhé, và cài đặt luôn.----- Vì máy chủ KMS chỉ chấp nhận cho Office 2016 VL, mà ở link tải mình đưa tất cả đều là Retail. Vì thế phải convert Retail qua VL, như sau:
+ Tải file này về, nếu cài Office 32 bit thì sử dụng 32 bit, Office 64 bit thì sử dụng 64 bit:
- 32 bit: https://app.box.com/s/r53x5j2iedd84uc6q693j0k2b371ptb7
- 64 bit: https://app.box.com/s/5k5kuq2ivajpozuy7lbl58srfxh8yicy
----- Sau khi convert xong thì mở cmd (quyền admin lên) bằng cách gõ cmd vào tìm kiếm và chuột phải vào chọn run as admin. Nếu Windows 8, 8.1, 10 thì bấm Windows + X, bấm A:

Sử dụng 1 trong 2 lựa chọn dưới đây:
+ Nếu dùng Office 2016 32bit trên máy tính chạy Windows 64 bit thì sử dụng lần lượt các lệnh:
cd\Program Files (x86)\Microsoft Office\Office16+ Nếu dùng Office 2016 32 bit trên Windows 32 bit và Office 2016 64 bit trên Windows 64 bit thì cũng chạy lần lượt các lệnh:
cscript OSPP.VBS /inpkey:XQNVK-8JYDB-WJ9W3-YJ8YR-WFG99
cscript OSPP.VBS /sethst:kms.digiboy.ir
cscript OSPP.VBS /act
cscript OSPP.VBS /dstatus
cd\Program Files\Microsoft Office\Office16Trong đó:
cscript OSPP.VBS /inpkey:XQNVK-8JYDB-WJ9W3-YJ8YR-WFG99
cscript OSPP.VBS /sethst:kms.digiboy.ir
cscript OSPP.VBS /act
cscript OSPP.VBS /dstatus
+ XQNVK-8JYDB-WJ9W3-YJ8YR-WFG99 là key dành cho Office 2016 Pro Plus. Nếu các bạn sử dụng các phiên bản Office như Visio, Project... thì thay key dưới đây vào:
Office Professional Plus 2016: XQNVK-8JYDB-WJ9W3-YJ8YR-WFG99+ kms.digiboy.ir là máy chủ KMS, có thể trong thời gian tới các bạn sử dụng máy chủ này thì máy chủ đã chết, vì thế các bạn có thể sử dụng các máy chủ KMS thay thế bên dưới này nhé:
Office Standard 2016 : JNRGM-WHDWX-FJJG3-K47QV-DRTFM
Project Professional 2016: YG9NW-3K39V-2T3HJ-93F3Q-G83KT
Project Standard 2016: GNFHQ-F6YQM-KQDGJ-327XX-KQBVC
Visio Professional 2016: PD3PC-RHNGV-FXJ29-8JK7D-RJRJK
Visio Standard 2016: 7WHWN-4T7MP-G96JF-G33KR-W8GF4
Access 2016: GNH9Y-D2J4T-FJHGG-QRVH7-QPFDW
Excel 2016: 9C2PK-NWTVB-JMPW8-BFT28-7FTBF
OneNote 2016: DR92N-9HTF2-97XKM-XW2WJ-XW3J6
Outlook 2016: R69KK-NTPKF-7M3Q4-QYBHW-6MT9B
PowerPoint 2016: J7MQP-HNJ4Y-WJ7YM-PFYGF-BY6C6
Publisher 2016: F47MM-N3XJP-TQXJ9-BP99D-8K837
Skype for Business 2016: 869NQ-FJ69K-466HW-QYCP2-DDBV6
Word 2016: WXY84-JN2Q9-RBCCQ-3Q3J3-3PFJ6
kms.aglc.ccSau khi chạy xong báo active thành công, hãy kiểm tra lại Office 2016 đã có bản quyền hay chưa. Nếu có rồi thì vào đây bấm like và share nhé! ^_^
kms.didichuxing.com
xykz.f3322.org
zh.us.to
skms.ddns.net
kms.digiboy.ir
3rss.vicp.net:20439