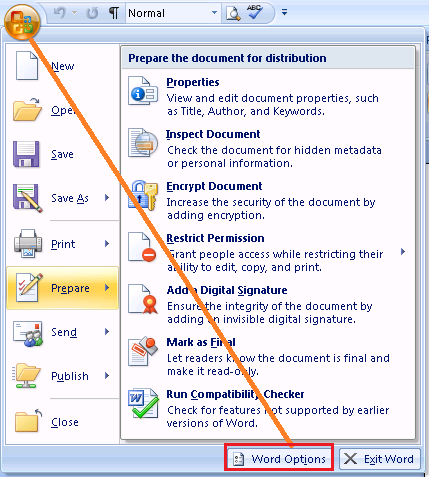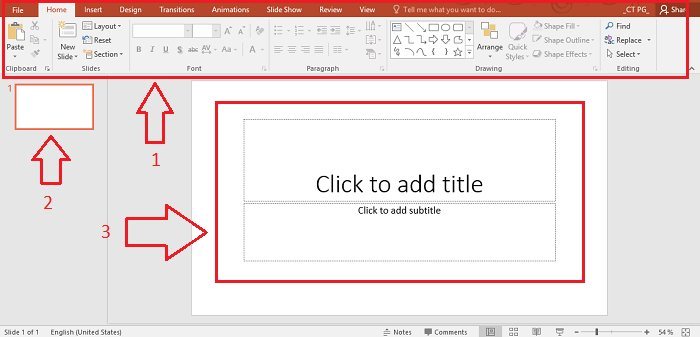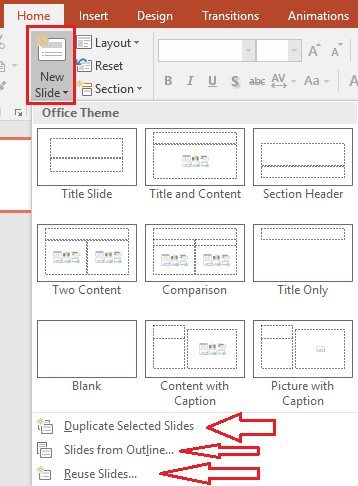PowerPoint là một ứng dụng thuộc bộ phần mềm
Microsoft Office được cung cấp bởi Microsoft. Đây là ứng dụng chuyên dùng cho việc tạo các slide thuyết trình. Với giao diện thân thiện và các tính năng hiện đại, PowerPoint sẽ cho phép bạn tạo ra những bài thuyết trình vô cùng đẹp mắt phục vụ cho các công việc khi cần trình chiếu.
PowerPoint là ứng dụng mạnh mẽ nhất trong các ứng dụng tạo slide trình chiếu trong các bài thuyết trình, đồ án, các buổi báo cáo, giảng dạy, giới thiệu sản phẩm... Và hiện đang được hầu hết các sinh viên, giảng viên, cán bộ sử dụng trong quá trình giảng dạy, thuyết trình của mình.
Ở bài viết này
_CTPG_ sẽ hướng dẫn các bạn
cách làm slide thuyết trình bằng PowerPoint đơn giản thôi, các bài viết sau này sẽ nâng cao lên cho các bạn cách làm slide đẹp hơn, tuyệt hơn khi kết hợp nhiều tính năng lại.
Bài viết này _CTPG_ dùng
PowerPoint 2016, nằm trong bộ
Microsoft Office 2016, có thể về giao diện sẽ khác một ít so với các phiên bản 2007, 2010, 2013... tuy nhiên tính năng gần như giống hệt.
Cách tạo slide thuyết trình bằng PowerPoint 2016
Ở bài viết này chúng ta chỉ tìm hiểu về cách thêm, xóa slide và một số tính năng nhỏ khi thực hiện thêm hay xóa slide thôi nhé. Sẽ còn nhiều bài viết về PowerPoint khác trong phần
hướng dẫn PowerPoint này.
- Như đã nói ở trên, đầu tiên cần có PowerPoint đã, tải về cài đặt bộ Office trước đi nhé. Sau đó khởi động PowerPoint lên:
- Tại giao diện đầy tiên, PowerPoint cho phép bạn sử dụng các template có sẵn, nếu thấy chưa đẹp hãy sử dụng
Black Presentation, sẽ cho bạn một slide nền trắng và chẳng có gì cả ^_^
- Đây là giao diện cơ bản của
PowerPoint, chúng ta có những phần như sau:
- Các tab tương tự như Word hay Excel, mỗi tab chứa nhiều công cụ
- Phần bên trái chính là nơi chứa các slide
- Phần chính giữa màn hình chính là nội dung của slide đó, đây chính là phần sẽ được trình chiếu
- Phần dưới cùng giống Word hay Excel, không cần quan tâm nhiều
Cách tạo slide mới
- Để tạo slide mới, ở tab Home, hãy click vào trang giấy phía trên New Slide, và chúng ta sẽ được một slide trắng mặc định của PowerPoint.
- Nếu muốn tùy chỉnh nhiều hơn khi tạo slide, hãy click vào New Slide hay dấu mũi tên xổ xuống ngay đó, chúng ta sẽ có giao diện thế này:
Với:
- Phần phía trên là một số định dạng New Slide có sẵn
- Tùy chọn Duplicate Selected Slides: Sẽ tạo ra 1 slide giống hệt slide bạn đang làm việc
- Tùy chọn Slides from Outline: Sẽ giúp bạn tạo ra 1 slide từ Word hay Excel có sẵn của bạn
- Tùy chọn Reuse Slides: Copy toàn bộ nội dung, định dạng của một file PowerPoint có sẵn mà bạn có
Cách xóa slide
Để xóa slide thì đơn giản hơn nhiều, hãy chọn slide cần xóa và bấm nút Delete trên bàn phím; hoặc chuột phải vào slide cần xóa và chọn Delete slide:
Như thế là chỉ với vài bước cơ bản là bạn đã có thể nắm bắt được
cách làm slide thuyết trình bằng PowerPoint rồi. Nhớ theo dõi
_CTPG_ để cập nhật những bài viết khác hướng dẫn cơ bản và nâng cao tạo slide thuyết trình nhé.