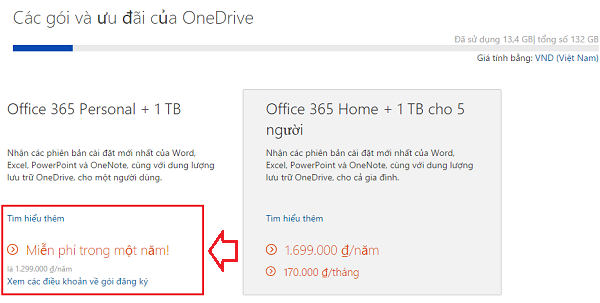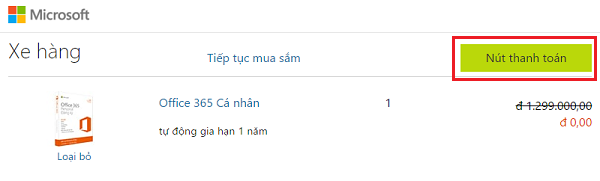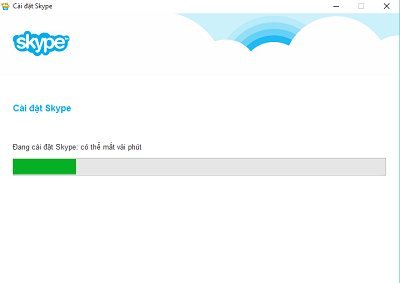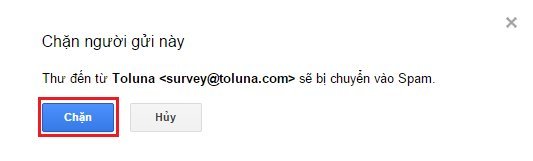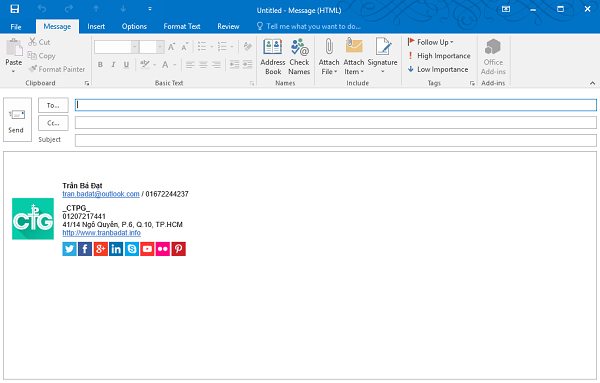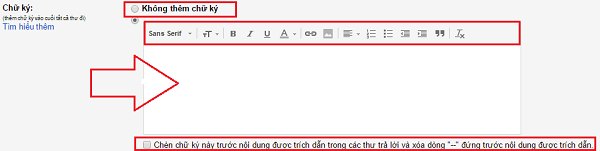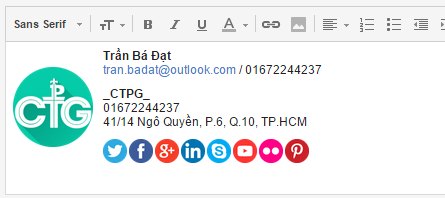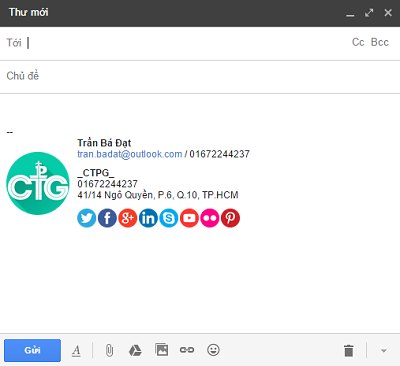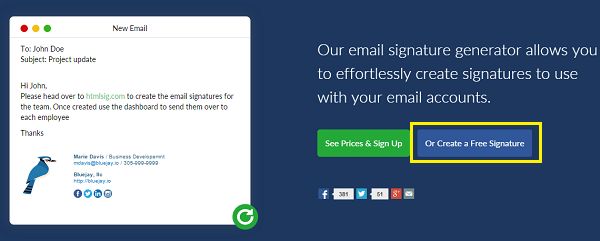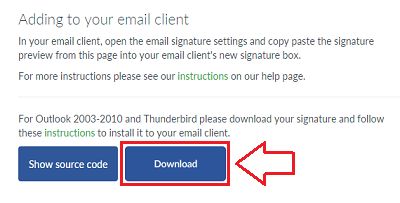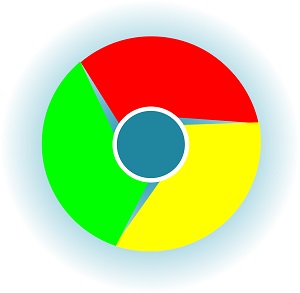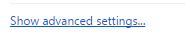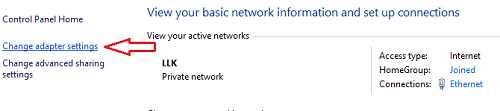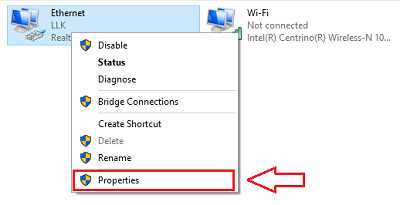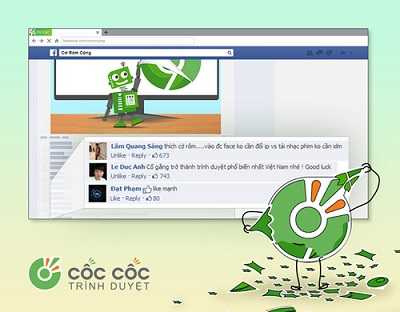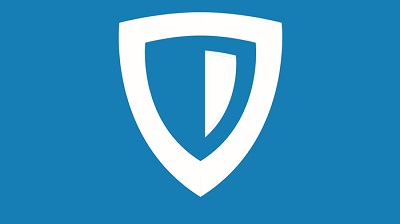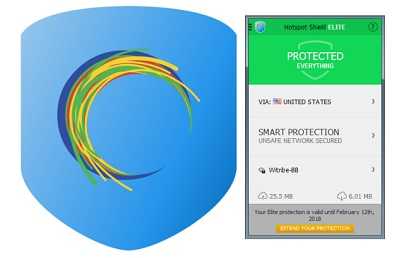Cách thêm Google Tag Manager vào Blogspot khi bị lỗi
Bạn đã thử thêm Google Tag Manager vào Blogspot nhưng khi lưu thì gặp lỗi? Không sao, hôm nay _CTPG_ sẽ hướng dẫn và cùng bạn khắc phục ngay vấn đề này nhanh chóng giúp bạn theo dõi blog của mình một cách dễ dàng.

Nếu bạn tìm hiểu tại chính trang hỗ trợ của Google thì sẽ được giải thích một cách cặn kẽ như thế này:
Cách thêm rất đơn giản:
Bạn copy code Google Tag Manager thêm vào thẻ <head>, và thay đoạn code sau đây:
Đấy, việc thêm các đoạn code theo dõi như Google Tag Manager hay Facebook Pixel vào Blogspot thực sự không khó. Nếu có khó, hãy cứ hỏi tranbadat.info ^_^

Google Tag Manager là gì?
Nếu những bạn lần đầu tiên nghe đến từ khóa “Google Tag Manager”, thì chắc hẳn sẽ thắc mắc Google Manager là gì phải không?Nếu bạn tìm hiểu tại chính trang hỗ trợ của Google thì sẽ được giải thích một cách cặn kẽ như thế này:
Google Tag Manager của Google là hệ thống quản lý thẻ cho phép bạn dễ dàng và nhanh chóng cập nhật thẻ và đoạn mã trên trang web hoặc ứng dụng dành cho thiết bị di động của mình, chẳng hạn như các thẻ và đoạn mã dùng cho phân tích lưu lượng truy cập và tối ưu hóa tiếp thị. Bạn có thể thêm và cập nhật AdWords, Google Analytics, Firebase Analytics, Floodlight và thẻ của bên thứ 3 hoặc thẻ tùy chỉnh từ giao diện người dùng của Trình quản lý thẻ thay vì chỉnh sửa mã trang web. Việc này sẽ giảm lỗi và giúp bạn không phải nhờ đến nhà phát triển khi định cấu hình thẻ.Google đã giải thích rất đầy đủ, tuy nhiên, đọc rất khó hiểu phải không :)) Thực sự là khá khó hiểu nếu đọc theo giải thích “như Google dịch” của Google. Vì thế, mình sẽ giải thích đơn giản hơn, như sau:
- Để sử dụng các công cụ theo dõi như Analytics, Adwords, Facebook… thì hầu hết các bạn phải thêm code theo dõi vào website, ở đây là vào code của Blogspot. Điều này có thể khiến bạn khó quản lý các đoạn code này, và thậm có thể làm web load chậm hơn vì chạy quá nhiều js cho mỗi code.
- Với Google Tag Manager, thì nó sẽ giúp bạn quản lý tất cả các code theo dõi trên mà chỉ với 1 đoạn code duy nhất được thêm vào.
Đấy, đơn giản thì Google Tag Manager là để quản lý tất cả các code theo dõi cần được thêm vào website.
Cách thêm Google Tag Manager vào Blogspot mà không bị lỗi
Hệ thống mã nguồn của Blogspot hơi khác các hệ thống khác 1 tí, nên việc thêm các code theo dõi như Facebook Pixel hay bây giờ là Google Tag Manager vào thường bị lỗi. Tuy nhiên tất cả các vấn đề trên đều có thể giải quyết. Ở bài này sẽ hướng dẫn cách để bạn thêm Google Tag Manager vào Blogspot, Facebook Pixel thì vui lòng xem ở bài viết Cách thêm Facebook Pixel vào Blogspot.Cách thêm rất đơn giản:
Bạn copy code Google Tag Manager thêm vào thẻ <head>, và thay đoạn code sau đây:
dl=l!='dataLayer'?'&l='+l:'';Bằng đoạn code này:
dl=l!='dataLayer'?'&l='+l:''Sau đó lưu lại là xong.
Đấy, việc thêm các đoạn code theo dõi như Google Tag Manager hay Facebook Pixel vào Blogspot thực sự không khó. Nếu có khó, hãy cứ hỏi tranbadat.info ^_^