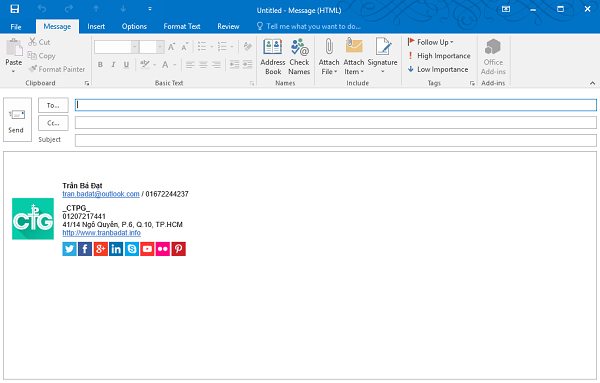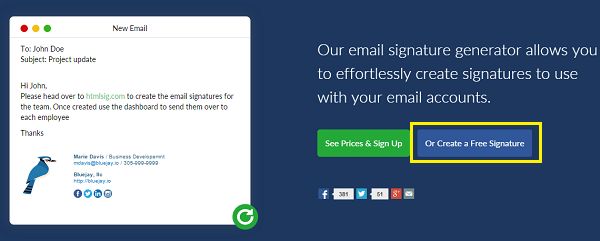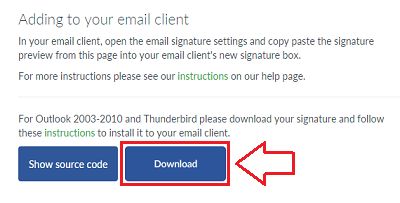Cách chặn email quảng cáo, spam trong Gmail, Outlook
Gmail và Outlook là 2 dịch vụ email được sử dụng nhiều nhất hiện nay. Chỉ qua vài bước là bạn đã có thể có được một tài khoản email dễ dàng để sử dụng trong việc trao đổi công việc hay liên lạc bạn bè.
 Và email hiện phát triển rất mạnh nên đây cũng là công cụ quảng cáo, spam hàng loạt để tạo sự phổ biến, tiếp cận trong các chiến dịch marketing của các đơn vị. Chính vì vậy lượng thư rác, email rác từ các quảng cáo, spam này là vô cùng lớn.
Và email hiện phát triển rất mạnh nên đây cũng là công cụ quảng cáo, spam hàng loạt để tạo sự phổ biến, tiếp cận trong các chiến dịch marketing của các đơn vị. Chính vì vậy lượng thư rác, email rác từ các quảng cáo, spam này là vô cùng lớn.
Với lượng quảng cáo qua hình thức email phát triển mạnh thì kéo đến mail của các bạn sẽ liên tục nhận được những tin rác, tin spam, tin quảng cáo gây ức chế khi cứ phải liên tục kiểm tra mail của mình.
Vì thế để giải quyết tình trạng này, mình sẽ hướng dẫn các bạn cách chặn email quảng cáo, spam trong 2 dịch vụ mail lớn là Gmail và Outlook nền web.
- Hãy mở 1 email quảng cáo, spam mà bạn muốn chặn
- Nhìn bên phải email, sẽ có một mũi tên trỏ xuống, hãy click vào đó để xổ xuống những tùy chọn:

Hãy chọn tùy chọn Chặn, ví dụ ở đây của mình là "Chặn Toluna"
- Một hộp thoại xuất hiện để xác nhận việc chặn email:
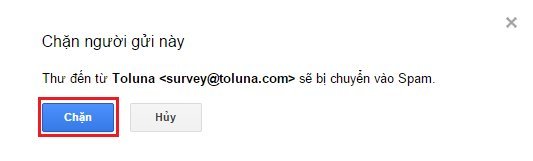
Hãy chọn Chặn
- Và bạn sẽ nhận được thông báo rằng những email từ địa chỉ này đến sẽ được chuyển vào Spam

Xong việc chặn email trong Gmail. Giờ chuyển qua Outlook
>>> Tạo chữ ký Gmail
- Nhìn bên phải, phía gần Tài khoản, có icon bánh răng, hãy click vào nó:

Và truy cập vào Options
>>> Cách tạo chữ ký Outlook 2010/2013/2016
- Ở mục Preventing junk email, hãy chọn Safe and blocked senders:

- Chọn tùy chọn Blocked senders để thêm người bị chặn vào:

- Muốn xóa địa chỉ nào ra khỏi danh sách spam chỉ cần chọn và chọn tùy chọn Remove from list

Với lượng quảng cáo qua hình thức email phát triển mạnh thì kéo đến mail của các bạn sẽ liên tục nhận được những tin rác, tin spam, tin quảng cáo gây ức chế khi cứ phải liên tục kiểm tra mail của mình.
Vì thế để giải quyết tình trạng này, mình sẽ hướng dẫn các bạn cách chặn email quảng cáo, spam trong 2 dịch vụ mail lớn là Gmail và Outlook nền web.
Cách chặn email quảng cáo, spam trong Gmail và Outlook Mail
Mỗi dịch vụ email có cách thức vận hành, giao diện và tính năng khác nhau, vì thế mình sẽ hướng dẫn riêng cho từng dịch vụ.Cách chặn email trong Gmail
- Để chặn email trong Gmail, đầu tiên hãy truy cập vào hộp thư tại địa chỉ: https://mail.google.com- Hãy mở 1 email quảng cáo, spam mà bạn muốn chặn
- Nhìn bên phải email, sẽ có một mũi tên trỏ xuống, hãy click vào đó để xổ xuống những tùy chọn:

Hãy chọn tùy chọn Chặn, ví dụ ở đây của mình là "Chặn Toluna"
- Một hộp thoại xuất hiện để xác nhận việc chặn email:
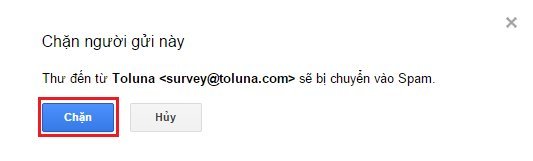
Hãy chọn Chặn
- Và bạn sẽ nhận được thông báo rằng những email từ địa chỉ này đến sẽ được chuyển vào Spam

Xong việc chặn email trong Gmail. Giờ chuyển qua Outlook
>>> Tạo chữ ký Gmail
Cách chặn email trong Outlook
- Đầu tiên hãy truy cập vào địa chỉ: https://outlook.com và đăng nhập tài khoản mail Outlook của bạn vào- Nhìn bên phải, phía gần Tài khoản, có icon bánh răng, hãy click vào nó:

Và truy cập vào Options
>>> Cách tạo chữ ký Outlook 2010/2013/2016
- Ở mục Preventing junk email, hãy chọn Safe and blocked senders:

- Chọn tùy chọn Blocked senders để thêm người bị chặn vào:
- Ở mục Blocked email address or domain, hãy thêm email mà bạn muốn chặn hay cho là spam vào đây
- Sau khi thêm vào thì click vào Add to list để thêm địa chỉ mail đó vào danh sách bị chặn
- Danh sách bị chặn chính là mục Blocked senders

- Muốn xóa địa chỉ nào ra khỏi danh sách spam chỉ cần chọn và chọn tùy chọn Remove from list
- Xem thêm: Cách tạo chữ ký HTML cực đẹp cho email