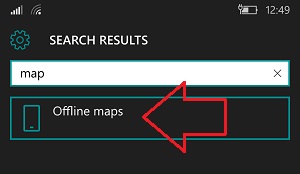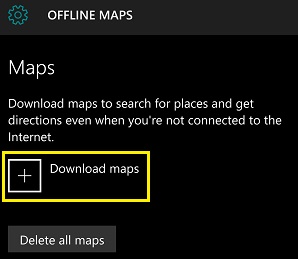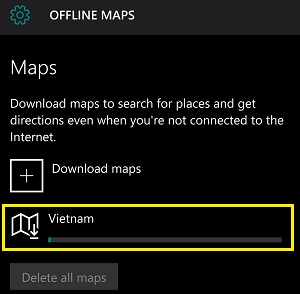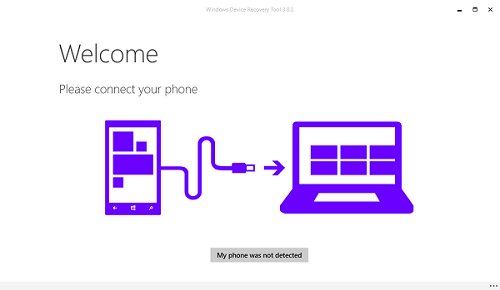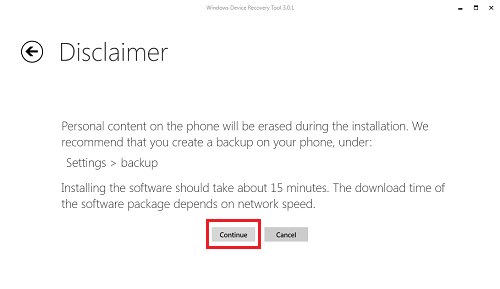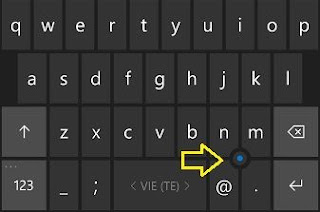Top ứng dụng Universal mà bạn nên có trên Windows 10 Mobile
Windows 10, cụ thể ở đây là Windows 10 Mobile có một hệ thống ứng dụng được thiết kế theo chuẩn mới với tên gọi Universal Windows Platform, thường được gọi tắt là UWP hay ứng dụng Universal.
Rõ ràng, với những điểm độc đáo như trên, hiển nhiên ứng dụng Universal sẽ rất được các fan Windows chào đón. Và thực sự đã chứng minh qua quá trình sử dụng, các ứng dụng Universal có hiệu năng rất tốt cũng như có giao diện khá đồng nhất (Gọi là ngôn ngữ thiết kế đồng nhất), tất nhiên sẽ là giao diện đẹp, và tiện lợi hơn rất nhiều so với các ứng dụng thông thường khác trên Windows Store.
Và ở bài viết này, _CTPG_ sẽ giới thiệu cho các bạn Top 10 ứng dụng Universal mà điện thoại Windows 10 Mobile của bạn nên có để sử dụng tốt hơn, khai thác tính năng và khỏa lấp những thiếu sót của hệ điều hành tốt hơn.
Tải về 8 Zip (Quét QR hoặc click vào ảnh):
Tải về Translator Universal (Quét QR hoặc click vào ảnh):
Tải về AppRaisin Universal (Quét QR hoặc click vào ảnh):
Tải về Action Note (Quét QR hoặc click vào ảnh):
3 ứng dụng này là loạt ứng dụng Universal của Facebook vừa phát hành chính thức cho Windows 10 cách đây không lâu. Loạt ứng dụng này được convert từ iOS sang và đang dần được Facebook cập nhật để gần gũi hơn về UI với Windows 10. Cả Instagram, Facebook và Messenger đều gần như đầy đủ tính năng mà các hệ điều hành khác có, chỉ còn một số tính năng đang được Facebook Inc cập nhật dần trong tương lai gần.
Tải về Facebook Universal (Quét QR hoặc click vào ảnh):
Tải về Messenger Universal (Quét QR hoặc click vào ảnh):
Tải về Instagram Universal (Quét QR hoặc click vào ảnh):
Tải về myTube! (Quét QR hoặc click vào ảnh):
Tải về Skype Preview Universal (Quét QR hoặc click vào ảnh):
Tải về Perfect Workout (Quét QR hoặc click vào ảnh):
Trên đây là Top 10 ứng dụng Universal mà _CTPG_ nghĩ sẽ là tốt nhất nếu bạn cài đặt khi sử dụng Windows 10 Mobile, các ứng dụng này sẽ cho bạn trải nghiệm tốt nhất về hệ điều hành. Tương lai của ứng dụng Universal là rất sáng lạn, vì thế càng ngày càng có nhiều ứng dụng Universal cập bến hệ điều hành Windows 10. Mình sẽ cập nhật thêm vào tương lai khi xuất hiện nhiều hơn các ứng dụng tốt nữa.
Ứng dụng Universal cho Windows 10 là gì?
Đây là nền tảng các ứng dụng viết 1 lần và dùng được cho cả Windows 10, Windows 10 Mobile, Xbox, Surface Hub và cả Hololens. Điều này có nghĩa, các ứng dụng Universal là những ứng dụng có trên cả máy tính lẫn điện thoại Windows 10, đây là nền tảng để Microsoft thu hút lập trình viên đến với Windows Store.Rõ ràng, với những điểm độc đáo như trên, hiển nhiên ứng dụng Universal sẽ rất được các fan Windows chào đón. Và thực sự đã chứng minh qua quá trình sử dụng, các ứng dụng Universal có hiệu năng rất tốt cũng như có giao diện khá đồng nhất (Gọi là ngôn ngữ thiết kế đồng nhất), tất nhiên sẽ là giao diện đẹp, và tiện lợi hơn rất nhiều so với các ứng dụng thông thường khác trên Windows Store.
Và ở bài viết này, _CTPG_ sẽ giới thiệu cho các bạn Top 10 ứng dụng Universal mà điện thoại Windows 10 Mobile của bạn nên có để sử dụng tốt hơn, khai thác tính năng và khỏa lấp những thiếu sót của hệ điều hành tốt hơn.
Top 10 ứng dụng Universal cho Windows 10 Mobile
1. Nhaccuatui Universal
Đây là ứng dụng của trang web nghe nhạc Nhạc Của Tui được thiết kế dành riêng cho Windows 10 với thiết kế Universal. Giao diện cực đẹp, nhanh, đầy đủ tính năng. Đây quả là một ứng dụng có thiết kế đẹp nhất nhì Windows Store, lại là một ứng dụng Việt Nam chính chủ. Còn ngại chi mà không ủng hộ hết mình nào!Đọc thêm: Cách bật/tắt rung khi nhận cuộc gọi trên Windows 10 MobileTải về Nhaccuatui Universal (Quét QR hoặc click vào ảnh):
2. 8 Zip
8 Zip là ứng dụng giải nén file tốt nhất hiện nay, giúp giải nén các file nén ngay trên điện thoại Windows 10 Mobile. Tốc độ giải nén rất nhanh và mạnh mẽ. hỗ trợ giải nén hầu hết các loại file nén hiện nay. Ngoài ra, ứng dụng này cũng cho phép bạn cá nhân hóa giao diện theo ý mình.Tải về 8 Zip (Quét QR hoặc click vào ảnh):
3. Translator
Đây là một ứng dụng dịch ngôn ngữ nổi tiếng của Microsoft, hỗ trợ dịch rất nhiều tiếng hiện nay. Ngoài khả năng dịch thông thường, ứng dụng Translator còn hỗ trợ dịch qua camera hay qua lời thoại. Nếu sử dụng dịch từ tiếng Anh sang Việt hay Việt sang Anh, bạn có thể sử dụng full tính năng của ứng dụng Translator, đó là dịch bằng văn bản, bằng camera, bằng ghi âm, đồng thời có thể tải gói ngôn ngữ để dịch offline luôn. Translator là ứng dụng Universal nâng cấp từ bản dành cho Windows Phone 8, hiện nay ứng dụng này cũng đã xuất hiện trên iOS và Android.Tải về Translator Universal (Quét QR hoặc click vào ảnh):
4. AppRaisin
Nếu bạn là 1 tín đồ của Windows Phone, Windows 10, và luôn mong ngóng các cập nhật, từ hệ điều hành cho đến ứng dụng. Thì AppRaisin chính là ứng dụng bạn nên cài đặt nhất. Bởi đây chính là ứng dụng sẽ cung cấp cho các bạn biết những thay đổi trong các bản cập nhật ứng dụng, giúp bạn khai thác ứng dụng một cách tốt nhất.Tải về AppRaisin Universal (Quét QR hoặc click vào ảnh):
5. Action Note
Đây là một ứng dụng ghi chú độc đáo, sẽ đáp ứng được nhu cầu của những bạn cần ghi chú. Điều đặc biệt, chính là ứng dụng này sẽ tạo các note nằm ngay trên thanh thông báo (Action Center) của hệ điều hành Windows 10. Bạn có thể thêm note, xóa note hoàn thành ngay trên thanh thông báo, cực kỳ độc đáo và tiện lợi.Tải về Action Note (Quét QR hoặc click vào ảnh):
6. Instagram, Facebook, Messenger
3 ứng dụng này là loạt ứng dụng Universal của Facebook vừa phát hành chính thức cho Windows 10 cách đây không lâu. Loạt ứng dụng này được convert từ iOS sang và đang dần được Facebook cập nhật để gần gũi hơn về UI với Windows 10. Cả Instagram, Facebook và Messenger đều gần như đầy đủ tính năng mà các hệ điều hành khác có, chỉ còn một số tính năng đang được Facebook Inc cập nhật dần trong tương lai gần.Tải về Facebook Universal (Quét QR hoặc click vào ảnh):
Tải về Messenger Universal (Quét QR hoặc click vào ảnh):
Tải về Instagram Universal (Quét QR hoặc click vào ảnh):
7. myTube!
Google không biết vì 1 lý do gì đó, đã không viết các ứng dụng của mình cho Windows Phone, chính vì thế, Youtube chính chủ đã không xuất hiện trên Windows Phone, Windows 10. May thay, rất nhiều lập trình viên tâm huyết với hệ điều hành này, và đã cho ra rất nhiều ứng dụng Youtube để phục vụ người dùng. Và myTube! chính là ứng dụng Universal được mình đánh giá tốt nhất hiện nay. Với tùy chọn xem video tối đa là full HD, cùng với các tính năng cần thiết như cho nhạc chạy dưới nền, có thể tải video hay thậm chí chỉ download riêng âm thanh... đây sẽ là ứng dụng thay thế Youtube chính chủ hoàn hảo.Tải về myTube! (Quét QR hoặc click vào ảnh):
8. Skype Preview
Mặc dù là bản Preview, nhưng ứng dụng Skype Universal mới là rất tốt. Giao diện hoàn toàn khác với ứng dụng Skype ở Windows Phone 8, được thiết kế lại theo ngôn ngữ mới của Windows 10. Tuy còn nhiều lỗi và mang mác Preview, nhưng ứng dụng này sẽ không làm bạn thất vọng: Tốc độ đang ngày càng cải thiện, đầy đủ tính năng, có trả lời nhanh trên thanh thông báo...Tải về Skype Preview Universal (Quét QR hoặc click vào ảnh):
9. Perfect Workout
Bạn thường xuyên phải làm việc liên tục và căng thẳng nên không thể dành thời gian để vận động cơ thể ở nhà? đừng lo, hãy tải về Perfect Workout, một ứng dụng tập thể dục được phát triển bởi nhóm lập trình viên người Việt. Mỗi khi mệt mỏi, bạn hãy bỏ ra 10 phút để tập các động tác thể dục được thiết kế phù hợp với từng nhu cầu của mỗi người. Chỉ 10 phút thôi, bạn sẽ giảm được nguy cơ mang các căn bệnh với Perfect Workout.Tải về Perfect Workout (Quét QR hoặc click vào ảnh):
10. Các ứng dụng Universal mặc định của Microsoft
Trên Windows 10, các ứng dụng của Microsoft mặc định kèm theo hiện nay đều là ứng dụng Universal có chất lượng rất cao. Từ ứng dụng Outlook, đến Messaging, Edge, People hay bộ Office gồm Word, Excel, Powerpoint. Tất cả đều được thiết kế để hoạt động tốt nhất và trơn tru nhất, đầy đủ tính năng nhất để phục vụ nhu cầu của người dùng Windows 10.Trên đây là Top 10 ứng dụng Universal mà _CTPG_ nghĩ sẽ là tốt nhất nếu bạn cài đặt khi sử dụng Windows 10 Mobile, các ứng dụng này sẽ cho bạn trải nghiệm tốt nhất về hệ điều hành. Tương lai của ứng dụng Universal là rất sáng lạn, vì thế càng ngày càng có nhiều ứng dụng Universal cập bến hệ điều hành Windows 10. Mình sẽ cập nhật thêm vào tương lai khi xuất hiện nhiều hơn các ứng dụng tốt nữa.