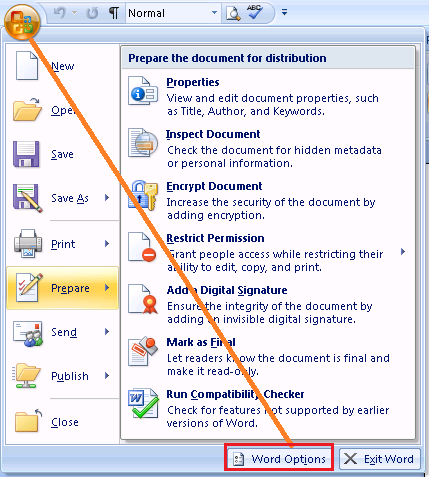Cách căn lề trong Word 2007, 2010, 2013, 2016
Trong các văn bản hành chính, việc căn lề trong Word là vô cùng khắt khe, theo đúng tiêu chuẩn của quy định của đơn vị hay của cơ quan, của nhà nước. Theo như văn bản số:01/2011/TT-BNV Hướng dẫn thể thức và kỹ thuật trình bày văn bản hành chính, thì quy định về tiêu chuẩn canh lề trong văn bản như sau:







- Lề trên: Cách mép trên 20-25mm
- Lề dưới: Cách mép dưới 20-25mm
- Lề trái: Cách mép trái 30-35mm
- Lề phải: Cách mép phải 15-20mm

Vì với những tiêu chuẩn khắt khe như vậy, đòi hỏi chúng ta phải biết căn lề văn bản. Ở bài viết này, _CTPG_ sẽ hướng dẫn các bạn thực hiện căn lề trong Word 2007, 2010, 2013, 2016; cùng với đó là cách để các bạn cài đặt các thông số canh lề này làm mặc định để không phải thực hiện căn lề lại cho các lần sau.
Vì yêu cầu khi căn chỉnh lề thường với đơn vị centimet nên đầu tiên chúng ta cần phải chuyển đơn vị của Word sang centimet đã, nếu bạn nào đã có sẵn tùy chọn đơn vị này thì có thể bỏ qua bước này.
Chuyển sang đơn vị centimet trước khi căn lề
- Vào File -> Options:

- Cửa sổ Options mở ra, vào tùy chọn Advanced. Sau đó tìm đến tùy chọn: Show measurements in units of:

Chuyển đơn vị đo sang Centimeters.
Xong, giờ đi canh lề văn bản thôi.
Cách căn lề văn bản trong Word 2007, 2010, 2013, 2016
- Tại tab Layout của Word (Page Layout với 2007-2010), ở khu vực tùy chọn Page setup, hãy click vào icon mở rộng như dưới ảnh:

- Ở tab Margins, chúng ta sẽ có những tùy chọn căn lề như sau (Chỉ cần quan tâm 4 thông số, Top, Bottom, Left và Right là được rồi):
- Top: Căn lề trên, là khoảng cách từ mép trên của khổ guất tới dòng đầu tiên của khổ giấy
- Bottom: Căn lề dưới, là khoảng cách từ mép dưới cho đến dòng cuối cùng của khổ giấy
- Left: Căn lề trái, là khoảng cách từ mép trái khổ giấy tới ký tự đầu tiên bên trái
- Right: Căn lề phải, là khoảng cách từ mép phải giấy đến chữ, ký tự cuối cùng bên phải

Sau khi căn chỉnh xong thì bạn có thể lưu lại rồi.
Cách thiết lập mặc định căn chỉnh lề
Sau khi kết thúc việc căn chỉnh lề ở những bước trên, các bạn có thể click vào tùy chọn Save As Default:

Sau đó sẽ có một thông báo xác nhận việc chọn những thông số căn chỉnh ở trên làm mặc định, bạn hãy chọn Yes. Hoàn thành việc cài đặt căn chỉnh lề mặc định.

Hy vọng với cách căn lề trong Word và cách thiết lập mặc định trên, các bạn sẽ không gặp khó khăn trong việc trình bày định dạng văn bản phù hợp các chuẩn đề ra. Và với Excel, Powerpoint cũng làm tương tự như vậy nha. Chúc các bạn thành công! Và nhớ theo dõi _CTPG_ nha ^_^