
Cách phát wifi từ laptop không cần phần mềm này _CTPG_ sẽ hướng dẫn cặn kẽ các bạn cách làm qua từng bước, để cả những bạn không có kiến thức về máy tính Windows nhé. Và nói luôn là có thê phát được bằng phần mềm, tuy nhiên sử dụng nó sẽ khiến máy bạn bị chậm đi, vì thế mình chỉ hướng dẫn phát wifi không dùng phần mềm thôi nha!
Với cả 3 hệ điều hành Win 7, Win 8 và Win 10 sẽ có cách phát wifi giống nhau nha. Nên mình chỉ hướng dẫn một lần chung cho cả 3 thôi.
Hướng dẫn cách phát wifi từ laptop Win 7, Win 8.1 và Win 10
Bước 1: Mở cmd quyền Admin
Đầu tiên, cần truy cập vào cmd quyền Admin:+ Với Windows 7: Vào Start, tìm cụm từ cmd, sau đó chuột phải vào và chọn Run as administrator.
+ Với Windows 8, 8.1 hay Windows 10 thì: Bấm phím Windows + phím X, tiếp tục bấm phím A, nếu có cửa sổ UAC bật lên thì bấm Yes nhé.
Bước 2: Tạo host phát wifi

Cửa sổ cmd mở ra, bạn hãy điền dòng lệnh sau vào cmd (Có thể điển bằng cách copy và chuột phải (Win 7,8,8.1) hay paste vào (Win 10) nhé):
netsh wlan set hostednetwork mode=allow ssid=wifi-CTPG key=tranbadatinfoTrong đó, wifi-CTPG là tên wifi, còn tranbadatinfo là mật khẩu (Chú ý là ít nhất 8 ký tự nhé) wifi sau khi phát ra từ laptop nha.
Bước 3: Phát wifi
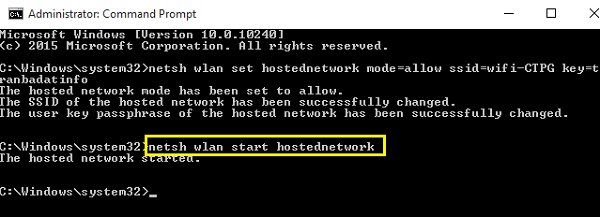
Sau đó enter, bạn sẽ thấy rằng host đã được tạo như ảnh trên. Tiếp tục nhập vào dòng lệnh này để cho phép phát wifi:
netsh wlan start hostednetworkSau đó enter, như vậy là bạn đã phát được wifi từ laptop Windows 7, 8.1 hay Windows 10 rồi đấy. Tuy nhiên, nếu chỉ kết thúc như thế này thì bạn chỉ dừng ở mức phát wifi mà thôi, chứ chưa cho phép các máy tính, điện thoại khác truy cập vào mạng internet. Vì thế, phải tiếp tục làm theo hướng dẫn dưới này để cho phép các thiết bị khác truy cập vào internet do wifi của bạn chia sẻ.
Bước 4: Kích hoạt chia sẻ internet cho host wifi vừa tạo
- Chuột phải vào icon mạng bên phải thanh taskbar, chọn Open network and sharing center.
- Cửa sổ Network and sharing center mở lên, tiếp tục truy cập vào Change adapter settings:

- Tại đây bạn sẽ thấy, gồm một host mình mới tạo và một mạng mình đang truy cập. Hãy chuột phải vào mạng bạn đang sử dụng, và chọn Properties:

- Một cửa sổ bật lên, bạn hãy chuyển sang tab Sharing, và tick vào tùy chọn đầu tiên, sau đó chọn host vừa tạo. Cuối cùng là OK:

Xong, vậy là bạn đã hoàn thành phát wifi từ laptop cho phép các máy khác kết nối và truy cập được mạng.
Ngoài ra, đây là một số câu lệnh thông dụng để quản lý wifi này
- Để xem thông tin mạng wifi đang được phát, dùng lệnh:netsh wlan show hostednetwork- Để tắt wifi đang phát, hãy nhập câu lệnh sau vào cmd:
netsh wlan stop hostednetwork- Để xóa host wifi vừa tạo, sử dụng câu lệnh sau:
netsh wlan set hostednetwork mode=disallow ssid=wifi-CTPG key=tranbadatinfo

cho hỏi mình muốn đổi mật khẩu-đổi tên wf thì làm thế nào a. phải xóa đi làm lại từ đầu à
ReplyDeleteUhm, đúng rồi, bạn phải xóa cái host Wifi đó đi rồi set lại mật khẩu từ đâu (o)
Deletethank you ạ! (f)
Delete