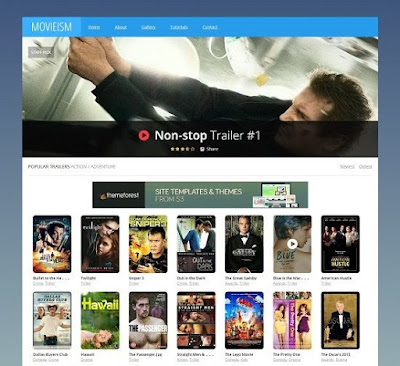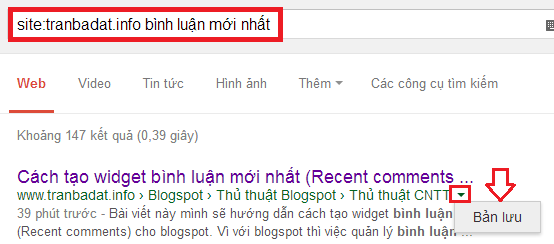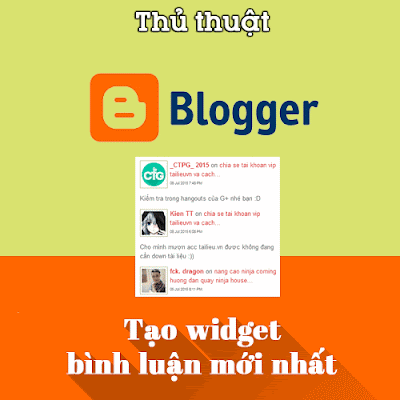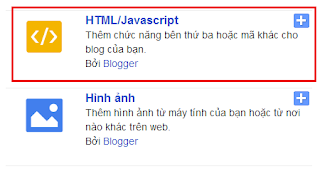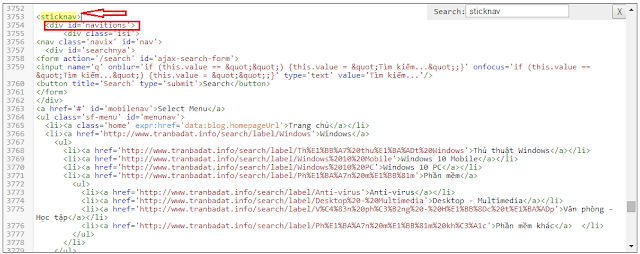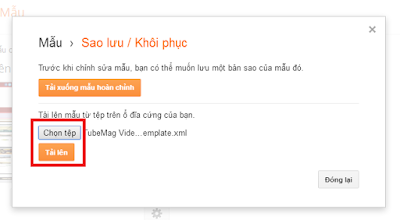Windows 10 Mobile build 10166 đến tay người dùng Insider
Như thường lệ, vào lúc 0h sáng sớm thứ 7, Microsoft tiếp tục tung ra Windows 10 Mobile build 10166 cho người dùng Insider Fast Ring. Cách đây 2 tuần, hãng đã tung ra build 10149 với độ ổn định cao hơn rất nhiều so với các phiên bản trước đó.


Windows 10 Mobile build 10166 này có rất nhiều thay đổi nhỏ, và tinh chỉnh một vài chức năng, nhưng chủ yếu là nhằm cải tiến những trải nghiệm cốt lõi so với các bản build trước đó.
Trong build 10166, hầu hết những lỗi đã được liệt kê trong build 10149 đều đã được khắc phục:
- Microsoft đã sửa lỗi các vấn đề làm cho màn hình khóa bị đơ sau khi lên phiên bản mới
- Đã sửa lỗi không nhập được mã PIN để mở khóa máy
- Màu sắc trong ứng dụng sẽ hiển thị chính xác, thanh tiêu đề trong Outlook màu cam nữa
- Các lỗi khi cập nhật ứng dụng trong Store Beta đã được khắc phục
Ngoài ra, nhiều người phản hồi với Microsoft về vấn đề kích thước icon Battery quá nhỏ, vì thế hãng đã kéo nó ra to hơn tí nữa ^_^
Cửa hàng Store cũ đã bị gỡ bỏ, Store Beta cũ đã thoát kiếp Beta, trở thành Store chính thức của Windows 10 Mobile kể từ build 10166 hôm nay.
Để cập nhật, bạn hãy vào Settings -> Phone Update và Check Update!
Bạn đã cập nhật chưa? Còn chờ gì nữa? Nếu đã cập nhật hãy cho mọi người biết cảm nhận của mình nhé!
Tham khảo: Blog Windows