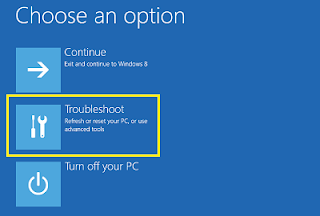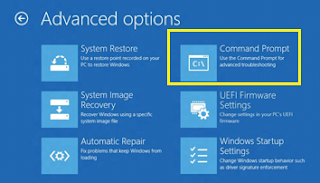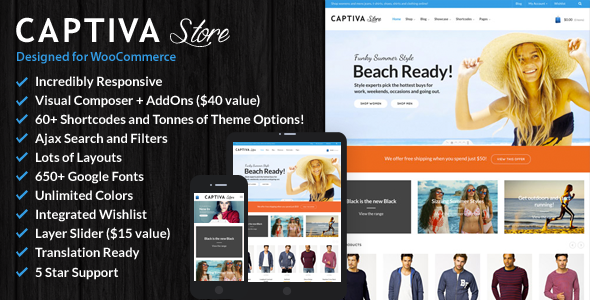Hướng dẫn cài Windows từ HDD, không cần USB, DVD
Đây là cách cài Windows từ chính HDD của các bạn mà không cần có USB hay DVD có sẵn boot Windows trong đó. Cách này thường được áp dụng khi mà bạn không có cả USB hay DVD boot Win. Gần đây mình hay dùng nó vì mất USB, không có DVD, và cũng không tìm ra USB khác thay thế ^^

- Bước đầu tiên, bạn phải có 1 file iso Windows mà bạn muốn cài trên máy, bạn có thể tải Windows 8.1 tại đây, sau đó tiến hành giải nén vào 1 folder nào đó. Ví dụ như mình giải nén vào folder Win10 trong ổ E:
- Sau khi đã giải nén xong thì giờ chúng ta sẽ bước vào giai đoạn cài đặt. Hãy reset máy và bấm liên tục vào phím F8 (Windows 7), riêng với Windows 8, nếu chưa kích hoạt thì F8 không boot vào menu repair được, phải kích hoạt truy cập Safe Mode bằng phím F8 trên Windows 8, 8.1
Đây chính là một phần của giao diện F8 - Advanced Boot Options. Bạn hãy chọn Repair Your Coputer nhé.
- Tiếp theo chúng ta sẽ vào lần lượt: Troubeshoot rồi chọn Command Prompt:
- Command Prompt hay thường được gọi là cmd chính là nơi chúng ta thao tác việc cài Win. Sau khi mở cmd lên thì bạn hãy gõ vào lệnh sau:
D:
Rồi enter, tiếp theo gõ:
cd Win10
và enter nhé. Chú ý, ở đây Win10 chính là tên folder mà lúc nãy chúng ta đã giải nén bản Windows vào nhé:
Nếu sau khi enter mà xuất hiện thông báo lỗi trong cmd, tức là phân vùng D: đang truy xuất không có folder Win10. Vì sao lại như thế? Vì thứ tự các phân vùng ổ cứng trong cmd khác với trong File Explorer mà chúng ta thấy, vì vậy chúng ta phải thử đến khi nào đúng phân vùng mình muốn.
Hãy bấm lại C: hay E:, F: và thực hiện lại dòng lệnh cd Win10 cho đến khi không còn thông báo lỗi (Thường nhiều nhất chỉ 3 lần tìm thôi :D)
- Sau khi đã tìm ra phân vùng chứa folder Win10, ta tiếp tục thực hiện lệnh:
setup.exe
Đây là lệnh chạy file setup.exe trong folder Win10, tức là chạy file cài Windows. Sau khi enter sẽ xuất hiện cửa sổ cài Windows thế này,
và các bạn thực hiện cài Windows như bình thường. Có thể tùy ý format, chọn phân vùng để cài Win.
Xem thêm:
Có vấn đề gì thắc mắc các bạn để lại câu hỏi ở phần cmt nhé. Nhớ bấm Like và G+ thay cho lời cám ơn nha :D

- Bước đầu tiên, bạn phải có 1 file iso Windows mà bạn muốn cài trên máy, bạn có thể tải Windows 8.1 tại đây, sau đó tiến hành giải nén vào 1 folder nào đó. Ví dụ như mình giải nén vào folder Win10 trong ổ E:
- Sau khi đã giải nén xong thì giờ chúng ta sẽ bước vào giai đoạn cài đặt. Hãy reset máy và bấm liên tục vào phím F8 (Windows 7), riêng với Windows 8, nếu chưa kích hoạt thì F8 không boot vào menu repair được, phải kích hoạt truy cập Safe Mode bằng phím F8 trên Windows 8, 8.1
- Tiếp theo chúng ta sẽ vào lần lượt: Troubeshoot rồi chọn Command Prompt:
- Command Prompt hay thường được gọi là cmd chính là nơi chúng ta thao tác việc cài Win. Sau khi mở cmd lên thì bạn hãy gõ vào lệnh sau:
D:
Rồi enter, tiếp theo gõ:
cd Win10
và enter nhé. Chú ý, ở đây Win10 chính là tên folder mà lúc nãy chúng ta đã giải nén bản Windows vào nhé:
Nếu sau khi enter mà xuất hiện thông báo lỗi trong cmd, tức là phân vùng D: đang truy xuất không có folder Win10. Vì sao lại như thế? Vì thứ tự các phân vùng ổ cứng trong cmd khác với trong File Explorer mà chúng ta thấy, vì vậy chúng ta phải thử đến khi nào đúng phân vùng mình muốn.
Hãy bấm lại C: hay E:, F: và thực hiện lại dòng lệnh cd Win10 cho đến khi không còn thông báo lỗi (Thường nhiều nhất chỉ 3 lần tìm thôi :D)
- Sau khi đã tìm ra phân vùng chứa folder Win10, ta tiếp tục thực hiện lệnh:
setup.exe
Đây là lệnh chạy file setup.exe trong folder Win10, tức là chạy file cài Windows. Sau khi enter sẽ xuất hiện cửa sổ cài Windows thế này,
và các bạn thực hiện cài Windows như bình thường. Có thể tùy ý format, chọn phân vùng để cài Win.
Xem thêm:
Có vấn đề gì thắc mắc các bạn để lại câu hỏi ở phần cmt nhé. Nhớ bấm Like và G+ thay cho lời cám ơn nha :D