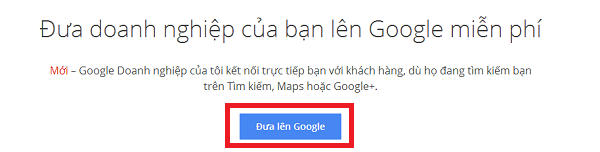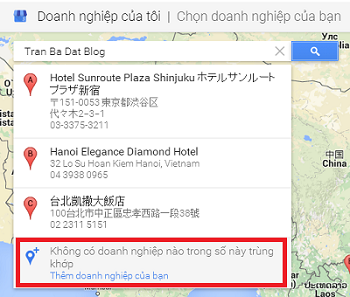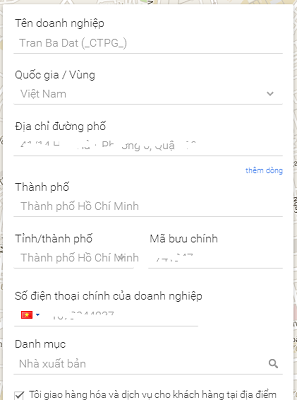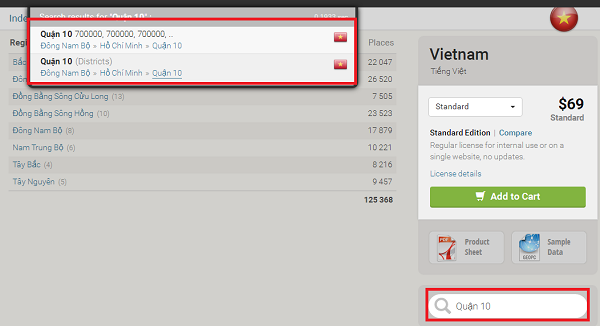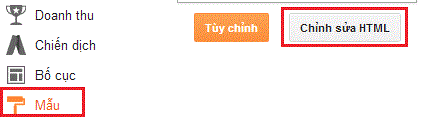Tối ưu thẻ Meta Geo cực kỳ hiệu quả trong Local Seo
Thẻ Meta Geo là một thẻ dùng để khai báo với Google địa điểm website của bạn, đây là một thẻ cực kỳ quan trọng để áp dụng cho Local SEO, tối ưu và hiển thị xếp hạng trang web của bạn theo địa điểm tìm kiếm trong từ khóa của người tìm kiếm. Ví dụ: Một người tìm kiếm từ khóa và thêm chữ Hà Nội vào, thì kết quả của Google trả về sẽ ưu tiên hiển thị và xếp cao hơn với các trang web có thẻ Meta Geo ở Hà Nội.

- Để lấy thẻ meta geo, bạn truy cập vào đường dẫn này: http://www.geo-tag.de/generator/en.html
- Tìm kiếm đến chính xác địa chỉ của doanh nghiệp, của bạn hay của cửa hàng bạn
- Có thể kéo nút đánh dấu đi đến đúng vị trí của bạn để lấy tọa độ, và đây sẽ là đoạn thẻ Meta Geo của bạn:
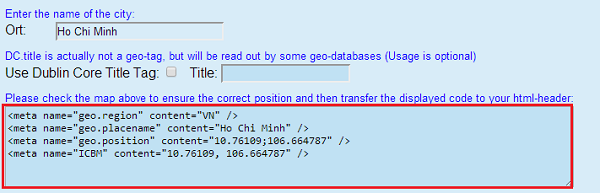
- Copy toàn bộ code trong đó và paste vào web mình mà thôi. Thế là bạn đã hoàn thành việc tối ưu thẻ Meta Geo cho web của mình rồi đó. Chúc các bạn SEO lên top nhé ^_^

Hướng dẫn tối ưu thẻ Meta Geo cho Local SEO
Như đã nói ở trên, thẻ Meta Geo có tác dụng rất tốt cho việc xếp hạng từ khóa, nhất là với những dịch vụ kinh doanh, giúp nhà cung cấp dễ dàng tìm được khách hàng mục tiêu của mình.- Để lấy thẻ meta geo, bạn truy cập vào đường dẫn này: http://www.geo-tag.de/generator/en.html
- Tìm kiếm đến chính xác địa chỉ của doanh nghiệp, của bạn hay của cửa hàng bạn
- Có thể kéo nút đánh dấu đi đến đúng vị trí của bạn để lấy tọa độ, và đây sẽ là đoạn thẻ Meta Geo của bạn:
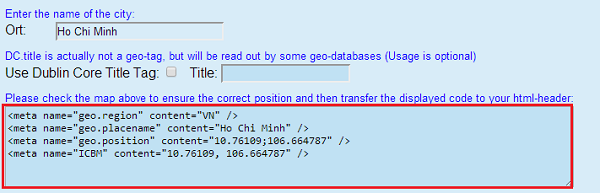
- Copy toàn bộ code trong đó và paste vào web mình mà thôi. Thế là bạn đã hoàn thành việc tối ưu thẻ Meta Geo cho web của mình rồi đó. Chúc các bạn SEO lên top nhé ^_^