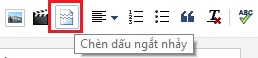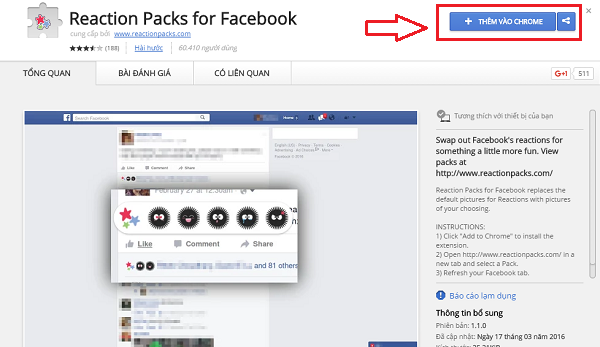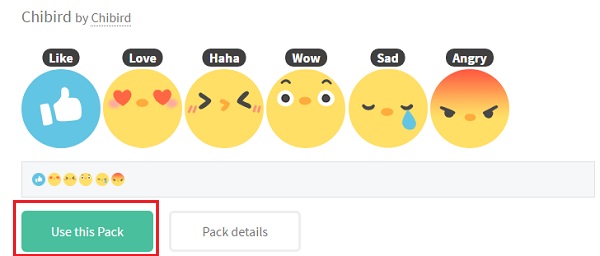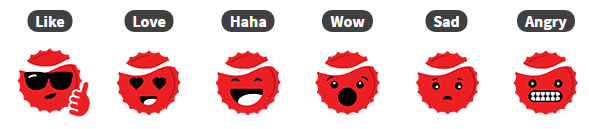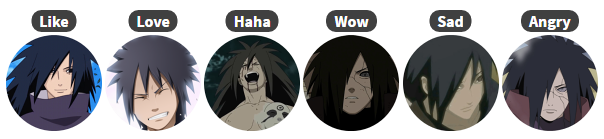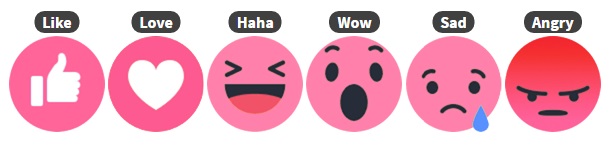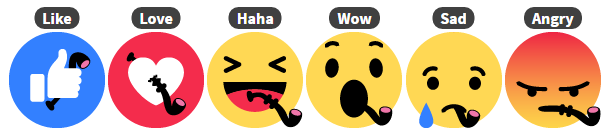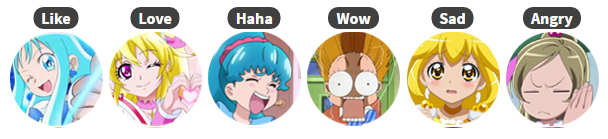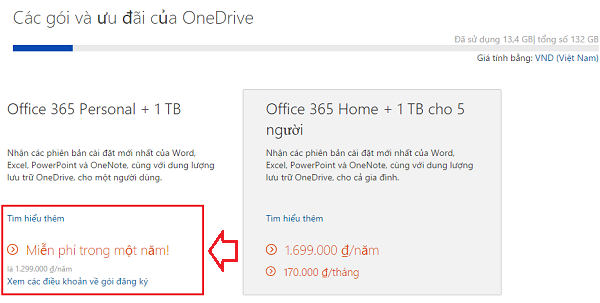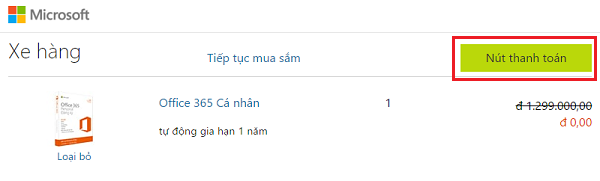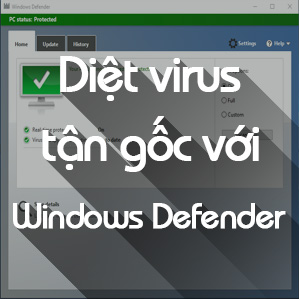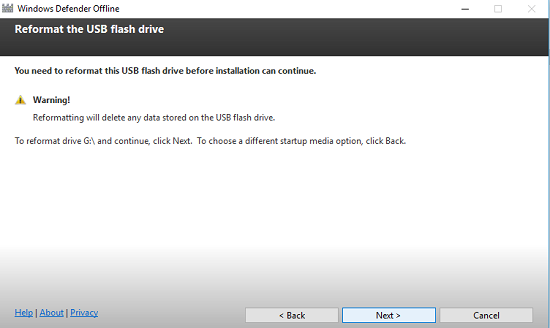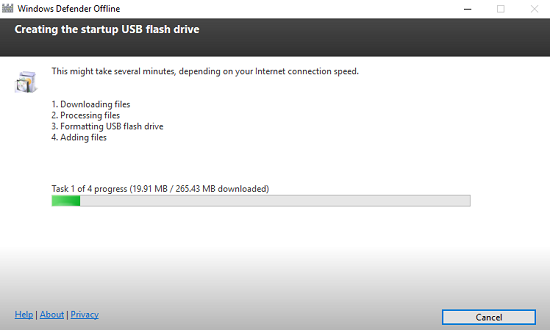Hãy cùng với
_CTPG_ điểm qua những tính năng mới, những thay đổi, những điểm mới trên
Windows 10 Mobile chính thức vừa được Microsoft phát hành cho các thiết bị.
Ngày 18/3/2016 vừa qua, Microsoft đã chính thức tung ra Windows 10 Mobile cho các thiết bị chạy Windows Phone 8.1, mặc dù Microsoft chỉ cho phép cập nhật Windows 10 Mobile với hầu hết các thiết bị mới, và vẫn có một số thiết bị không lên được Windows 10 Mobile (Xem
cách lên Windows 10 Mobile khi có tên trong danh sách nhưng không tìm thấy cập nhật). Tuy nhiên, điều cần làm bây giờ của người dùng, là tìm hiểu về các
tính năng mới, các điểm mới trên Windows 10 Mobile. Để sử dụng tốt hơn hệ điều hành này.
Thay đổi UI/UX
Bạn sau khi cập nhật điện thoại lên
Windows 10 Mobile, và gần như không thấy thay đổi lớn nào phải không? Đúng vậy, đập vào mắt đầu tiên chỉ là giao diện y như cũ, chỉ khác là khoảng cách giữa các Live Tiles đã nhỏ hơn nhiều.
Tuy nhiên, đấy chỉ là bề ngoài, thay đổi, sẽ được ẩn sâu trong phần
Cài đặt của hệ điều hành Windows 10 Mobile này. Cùng điểm qua những thay đổi về giao diện nhé:
1. Ảnh nền, chỉnh độ trong suốt Live Tiles
 |
| Ảnh nền trong suốt cho cả Start và All apps |
Không còn như
Windows Phone 8.1, với Windows 10 Mobile, ảnh nền đã hiển thị trên toàn màn hình, không còn bị che khuất bởi các đường phân cách giữa các Live Tiles nữa.
Ngoài ra, phần All apps (Phần màn hình ứng dụng khi vuốt sang phải), đã xuất hiện ảnh nền thay vì màu đen như WP 8.1.
Tiếp đến, bạn đã có thể thay đổi độ trong suốt của Live Tiles, có thể phủ màu 100% như WP 8.1 hay giảm độ trong suốt xuống để có thể thấy ảnh nên bên dưới.
Những thay đổi nhỏ thế này, đã đem lại cho
Windows 10 Mobile một giao diện mới hơn, sinh động hơn.
2. Quick Action, nhiều tùy chỉnh hơn
 |
| Quick Action với 16 công cụ |
Phần Notifications, là khi bạn vuốt màn hình từ trên xuống, với Windows Phone 8.1, thì bạn chỉ có 4 nút
Quick Action được hiển thị ra ngoài (5 với các máy có màn hình lớn hơn 5"). Lúc này thì rất hạn chế, khi bạn có rất nhiều tùy chọn cần thiết cho mình.
Với Windows 10 Mobile, bạn sẽ có hẳn
16 nút Quick Action, để hiển thị cả 16 nút này, thì chỉ cần bạn bấm vào "Expand", hoặc vuốt từ trên xuống thêm 1 lần nữa. Tất cả những Quick Action cần thiết đều có tại đây, như mở Note, thay đổi độ sáng, bật tắt Wifi... Ngoài ra, với 4 (hay 5) Quick Action khi thu gọn, bạn vẫn có thể tùy chỉnh như với Windows Phone 8.1.
3. Giao diện Cài đặt mới và đẹp hơn
 |
| Cài đặt đã được làm mới giao diện, đẹp hơn, tiện hơn |
Trước các bạn phàn nàn rằng phần Cài đặt của WP 8.1 toàn chữ với chữ và xếp lung tung, thì nay, Microsoft đã cải tiến rất nhiều giao diện Cài đặt.
Giao diện mới trên Windows 10 Mobile đã được gộp các tùy chọn tương tự với nhau vào chung một nhóm, trước các nhóm sẽ xuất hiện các icon hiển thị cho nhóm đó. Tiếp đến chính là đưa hẳn nút tìm kiếm lên phần đầu tiên, giúp bạn có thể dễ dàng tìm kiếm tùy chỉnh cài đặt.
Nên đọc: Cách tải bản đồ Offline trên Windows 10 Mobile
Rất nhanh, gọn và giao diện đẹp. Đẹp hơn rất nhiều so với Windows Phone 8.1.
4. Thay đổi ở màn hình đa nhiệm
 |
| Màn hình đa nhiệm đã có ảnh nền; trên các máy màn hình lớn thì có 2 dòng |
Màn hình đa nhiệm của Windows Phone hay Windows 10 Mobile chính là lúc bạn
bấm giữ nút Back. Bây giờ thì màn hình đa nhiệm đã có hình nền, và có cả giao diện xoay ngang.
Trên các thiết bị màn hình lớn hơn 5", thì giao diện đa nhiệm xuất hiện 1 lần 4 ứng dụng với 2 hàng. Vẫn là cách vuốt để tắt ứng dụng, hiệu ứng đẹp hơn, tuyệt hơn. Và cả khả năng chạy đa nhiệm cũng được cải thiện rất nhiều.
Thay đổi với các ứng dụng
 |
| Ứng dụng Photos, People và Messaging mới, là ứng dụng Universal |
Lên Windows 10 Mobile, các bạn nên bắt đầu làm quen với một thuật ngữ mới:
Universal Apps. Là những ứng dụng tạo ra để chạy trên nhiều thiết bị có kích cỡ khác nhau, từ chạy trên điện thoại, đến tablet hay trên máy tính.
Chỉ một ứng dụng, nhưng chạy trên tất cả các thiết bị, đó là Universal Apps.
Nên đọc: Cách tắt/bật rung khi nhận cuộc gọi trên Windows 10 Mobile
Tất cả các ứng dụng cần thiết hiện nay trên Windows 10 Mobile đã được thiết kế lại với giao diện Universal Apps. Bạn sẽ khá bỡ ngỡ khi sử dụng các ứng dụng mặc định mới của Microsoft trên Windows 10. Khác hoàn toàn so với các ứng dụng tại Windows Phone 8.1. Hầu hết các ứng dụng Universal sẽ có một menu Hamburger để truy cập các tính năng cài đặt và tùy chỉnh.
Bộ Microsoft Office mới
 |
| Bộ Office mới, giao diện đẹp, nhiều tính năng |
Trên Windows Phone 8.1, bạn đã sở hữu một bộ
Office. Tuy nhiên, thật thất vọng khi nó gần như chỉ dùng để đọc file là chủ yếu, tính năng quá ít. Nhưng, tất cả đã thay đổi trên Windows 10 Mobile.
Bây giờ, bạn đã sở hữu một bộ Office với
Word, Excel,
PowerPoint là các ứng dụng Universal với đầy đủ các tính năng như thay đổi font, định dạng, chèn ảnh... và rất rất nhiều tính năng khác như xuất file, chia sẻ. Đây là một trong những thay đổi đáng giá của Microsoft trên Windows 10 Mobile.
Trình duyệt mới thay cho Internet Explorer
 |
| Trình duyệt Microsoft Edge |
Windows 10 Mobile đã không còn sử dụng Internet Explorer nữa, cũng không giống như trên Windows 10 PC, IE vẫn còn, thì trên Windows 10 Mobile, IE đã bị xóa hoàn toàn. Và thay vào đó, là một trình duyệt mới:
Microsoft Edge.
Không có gì bàn cãi, trình duyệt mới của Microsoft rõ ràng phải tốt hơn rất nhiều so với Internet Explorer lỗi thời trên Windows Phone 8.1: Nhanh hơn rất nhiều, không thua kém các trình duyệt trên các hệ điều hành khác; mạnh hơn trong việc render các website sử dụng nhiều Javascript; không còn bị lỗi bố cục khi load các website; bookmark tốt hơn, chế độ đọc tốt hơn hay thậm chí chạy Edge với giao diện máy tính... Tuy nhiên, trên Microsoft Edge lại mất đi tính năng rất hữu ích trên Internet Explorer, đó là vuốt trái phải để Back và Forward, đây cũng là một tin buồn. Hy vọng tương lai thì Microsoft sẽ bổ sung lại tính năng này vào Edge.
Đọc thêm: Hướng dẫn tắt ứng dụng chạy nền trên Windows 10 Mobile
Và rất nhiều thay đổi khác
 |
| Cortana được nâng cấp rất nhiều, trình quản lý file như máy tính |
Không chỉ có nhiêu đó thay đổi. Chúng ta có rất nhiều thay đổi nhỏ, nhưng không tiện đề cập hết trong bài viết như:
Trả lời tin nhắn ngay trên thông báo, Cortana thay đổi giao diện, tính năng Continuum trên các thiết bị mới, Windows Hello quét mống mắt, chỉnh độ phân giải hiển thị, quản lý file tốt hơn rất nhiều...
Trên đây
_CTPG_ chỉ điểm qua một vài tính năng mới và thay đổi lớn trên
Windows 10 Mobile so với Windows Phone 8.1. Thời gian tới sẽ có rất nhiều bài viết liên quan đến các thay đổi của từng ứng dụng, giúp các bạn dễ hình dung hơn, sử dụng tốt hơn để mang đến trải nghiệm hệ điều hành tốt hơn. Các bạn nhớ đón đọc nhé.
 Phần lớn các bạn mắc lỗi này là những bạn mới tiếp xúc Blogspot và ít kinh nghiệm trong việc viết bài cũng như sử dụng tối ưu Blogspot. Những bạn đã tiếp xúc nhiều và có kinh nghiệm, hẳn ai cũng biết rằng lỗi này là do đâu, dù là ở bất kỳ template nào được các bạn sử dụng, thì nguyên nhân lỗi vẫn chỉ có 1:
Phần lớn các bạn mắc lỗi này là những bạn mới tiếp xúc Blogspot và ít kinh nghiệm trong việc viết bài cũng như sử dụng tối ưu Blogspot. Những bạn đã tiếp xúc nhiều và có kinh nghiệm, hẳn ai cũng biết rằng lỗi này là do đâu, dù là ở bất kỳ template nào được các bạn sử dụng, thì nguyên nhân lỗi vẫn chỉ có 1: