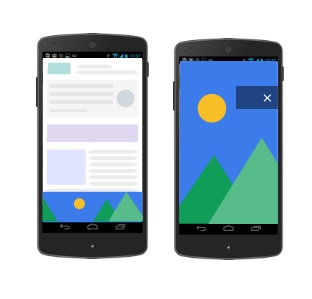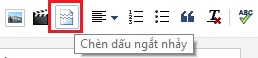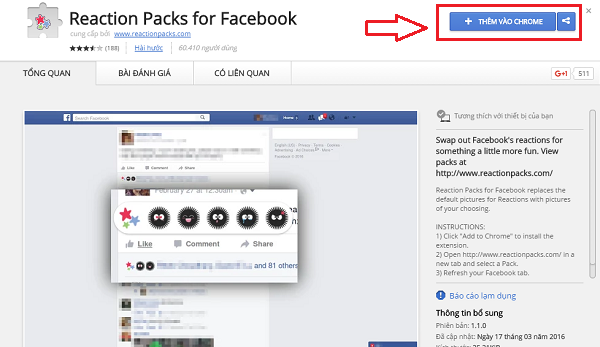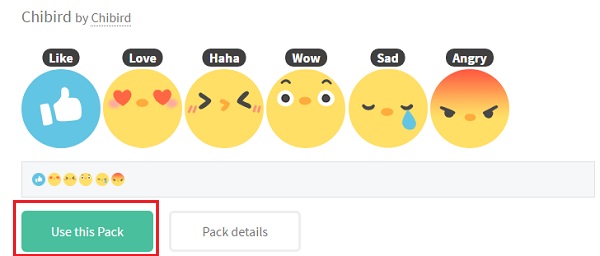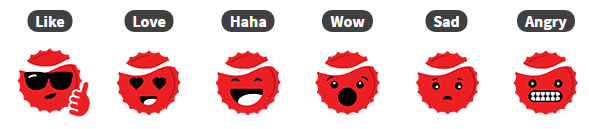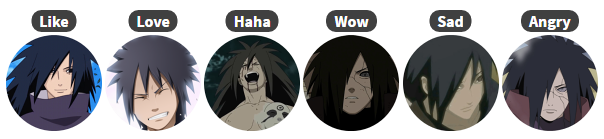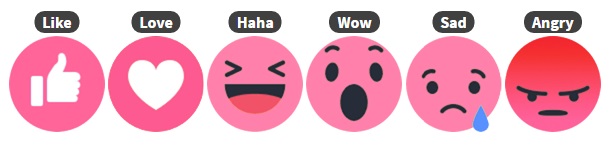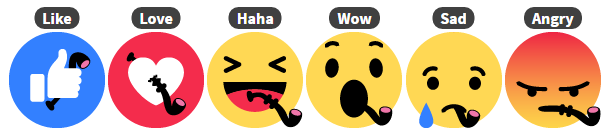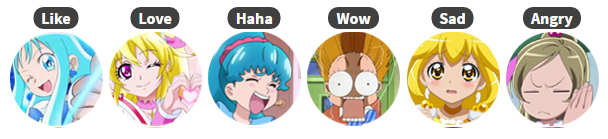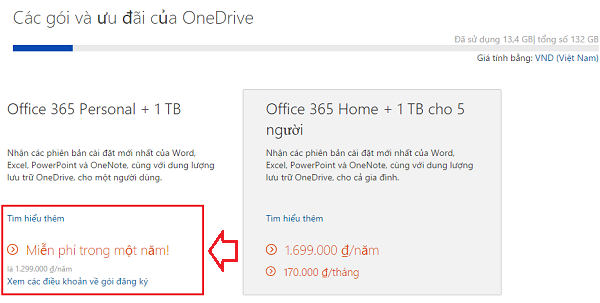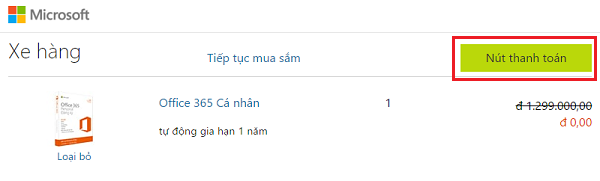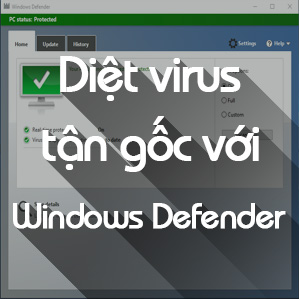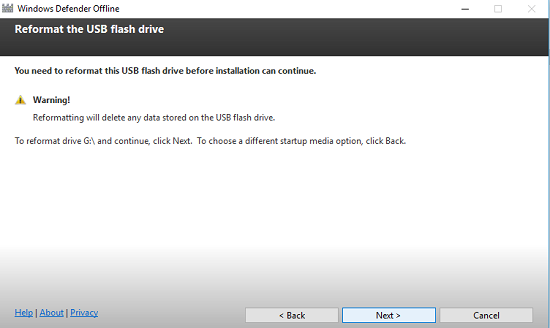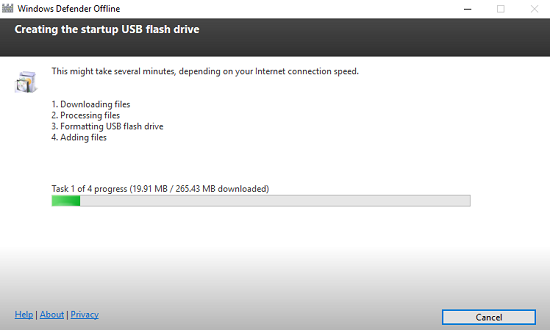Cách vào Facebook bị chặn trên điện thoại Android, iOS, Windows
Bài viết sẽ hướng dẫn các bạn cách vào Facebook bị chặn trên các loại điện thoại chạy hệ điều hành Android, iOS và Windows 10 Mobile (Windows Phone) khi mà thời gian gần đây, các nhà mạng tại Việt Nam thường xuyên thực hiện chặn Facebook, thậm chí mức độ chặn là lớn hơn rất nhiều so với trước kia, khiến bạn gần như không thể truy cập Facebook một cách đơn thuần được.
_CTPG_ đã có khá nhiều bài viết liên quan đến cách truy cập Facebook không bị chặn dành cho các thiết bị là máy tính bảng và laptop, desktop thông thường, các bạn có thể tham khảo qua các bài viết bên dưới đây:
Hầu hết hướng dẫn vào Facebook trên điện thoại của mình sẽ là sử dụng các ứng dụng VPN giúp thay đổi IP khi truy cập vào mạng, điều này sẽ giúp loại bỏ được tường lửa của các nhà mạng.

(Chỉ có cho điện thoại chạy Android và iOS) Đây là một app VPN cực kỳ tốt, nhất là nó cho phép chúng ta chỉ định sử dụng IP của quốc gia nào để truy cập. Trong app này có IP của HongKong, rất gần Việt Nam, nhờ thế mà tốc độ mạng khi sử dụng VPN của nước này vẫn khá tốt. Khi sử dụng ZenMate, bạn có thể dễ dàng truy cập vào Facebook mà không gặp trở ngại gì, kể cả về tốc độ mạng, sự chênh lệch so với bình thường là không nhiều.
- Download ZenMate:

(Có cho Android, iOS và Windows Phone) Tương tự ZenMate, Hotspot Shield cũng là một app VPN được người dùng ưa chuộng dùng để fake IP khi truy cập vào những trang web bị chặn, như Facebook. Về cơ bản chúng đều giống nhau khi sẽ giúp điện thoại của bạn fake được ip giúp vượt tường lửa của các nhà mạng tại Việt Nam, tuy nhiên, nếu bạn nào đã sử dụng Hotspot Shield thì cũng biết, tốc độ mạng khi sử dụng nó sẽ giảm đi khá đáng kể. Nhưng đôi khi nó là lựa chọn duy nhất để giúp bạo vào được Facebook:
- Download Hotspot Shield app for iOS, Android, Windows Phone:
 |
| Cách vào Facebook trên điện thoại |
Còn ở bài viết này, là để khắc phục tình trạng bị chặn kể cả trên trình duyệt web cho điện thoại hay ứng dụng Facebook trên điện thoại. Có cả cho điện thoại iOS, Android và Windows 10 Mobile (Windows Phone)
Hầu hết hướng dẫn vào Facebook trên điện thoại của mình sẽ là sử dụng các ứng dụng VPN giúp thay đổi IP khi truy cập vào mạng, điều này sẽ giúp loại bỏ được tường lửa của các nhà mạng.
Cách vào Facebook trên điện thoại iOS, Android và Windows
Mức độ ưu tiên sử dụng sẽ được sắp xếp theo thứ tự từ trên xuống dưới nhé:1. Sử dụng app ZenMate

(Chỉ có cho điện thoại chạy Android và iOS) Đây là một app VPN cực kỳ tốt, nhất là nó cho phép chúng ta chỉ định sử dụng IP của quốc gia nào để truy cập. Trong app này có IP của HongKong, rất gần Việt Nam, nhờ thế mà tốc độ mạng khi sử dụng VPN của nước này vẫn khá tốt. Khi sử dụng ZenMate, bạn có thể dễ dàng truy cập vào Facebook mà không gặp trở ngại gì, kể cả về tốc độ mạng, sự chênh lệch so với bình thường là không nhiều.
- Download ZenMate:
2. Sử dụng app Hotspot Shield

(Có cho Android, iOS và Windows Phone) Tương tự ZenMate, Hotspot Shield cũng là một app VPN được người dùng ưa chuộng dùng để fake IP khi truy cập vào những trang web bị chặn, như Facebook. Về cơ bản chúng đều giống nhau khi sẽ giúp điện thoại của bạn fake được ip giúp vượt tường lửa của các nhà mạng tại Việt Nam, tuy nhiên, nếu bạn nào đã sử dụng Hotspot Shield thì cũng biết, tốc độ mạng khi sử dụng nó sẽ giảm đi khá đáng kể. Nhưng đôi khi nó là lựa chọn duy nhất để giúp bạo vào được Facebook:
- Download Hotspot Shield app for iOS, Android, Windows Phone: