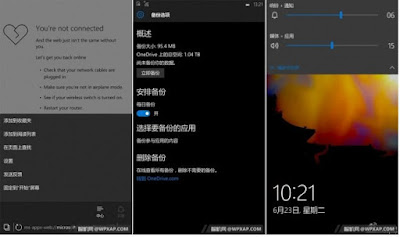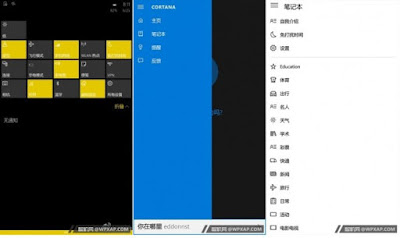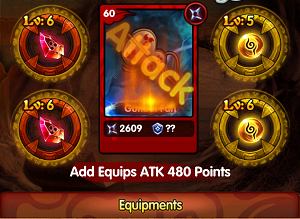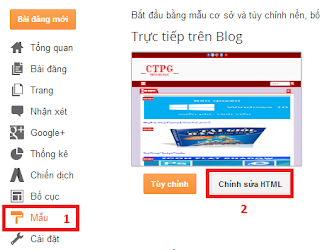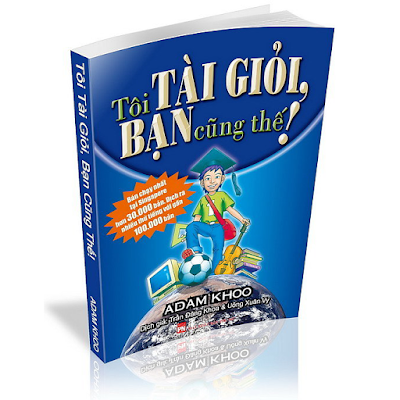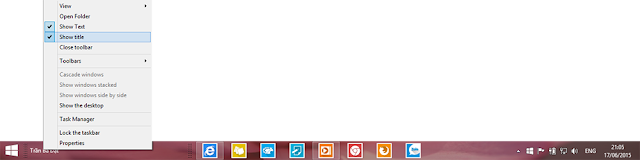Font chữ đẹp - Sambay font
Sambay font đơn giản được lấy ý tưởng từ nước sốt. Nước sốt có dạng hình học rất tốt nếu ta tạo cho nó điều đó. Sambay font đã ra đời từ đó, và các nét chữ được gắn kết rất tốt và tạo nhịp điệu tốt cho các từ.
Sambay font không đơn giản chỉ là font chữ kiểu viết tay, nó được thiết kế với chất lượng rất cao để sử dụng cho thiết kế đồ họa. Làm bao bì, xây dựng thương hiệu, thiết kế poster...

Onedrive: https://onedrive.live.com/redir?resid=FEE401F0D1AFC9BD!275103&authkey=!AEPLrllUi2aT57g&ithint=file%2crar
Font chữ là một trong những yếu tố tạo nên sự hài hòa và làm các bức ảnh trở nên đẹp hơn rất nhiều.
Chúc các bạn có sản phẩm đẹp. Xài ok thì bấm Like và G+ dùm mình nhé ^^
 |
| Sambay Font |
Sambay font không đơn giản chỉ là font chữ kiểu viết tay, nó được thiết kế với chất lượng rất cao để sử dụng cho thiết kế đồ họa. Làm bao bì, xây dựng thương hiệu, thiết kế poster...

Link download Sambay font - Font chữ đẹp:
Box: https://app.box.com/s/tu8pxet0dfvx055al500ol9kijh3lcydOnedrive: https://onedrive.live.com/redir?resid=FEE401F0D1AFC9BD!275103&authkey=!AEPLrllUi2aT57g&ithint=file%2crar
Font chữ là một trong những yếu tố tạo nên sự hài hòa và làm các bức ảnh trở nên đẹp hơn rất nhiều.
Chúc các bạn có sản phẩm đẹp. Xài ok thì bấm Like và G+ dùm mình nhé ^^