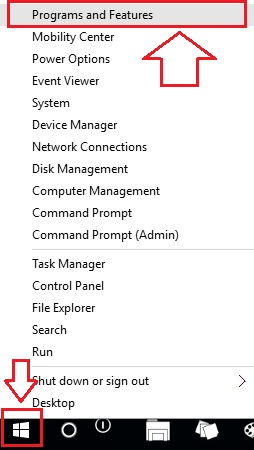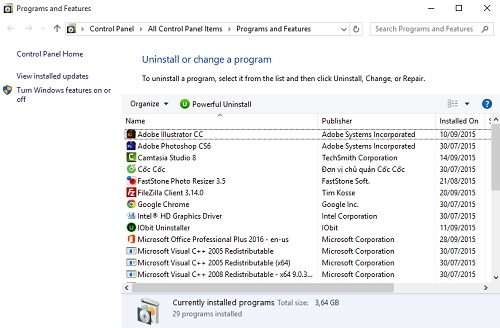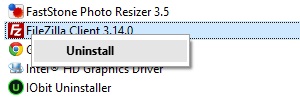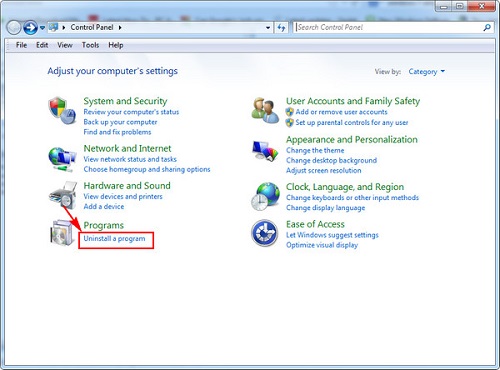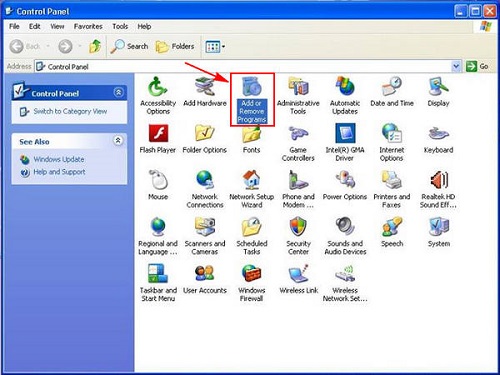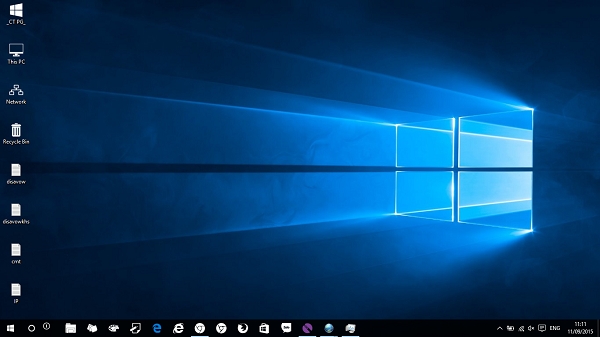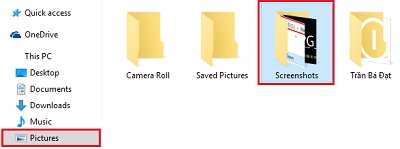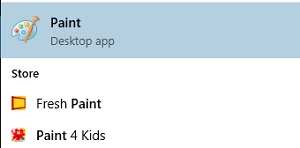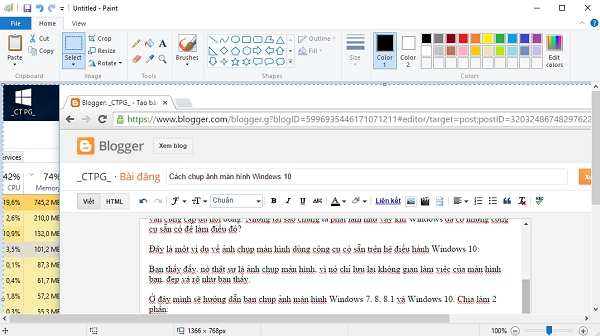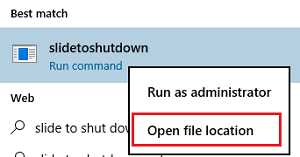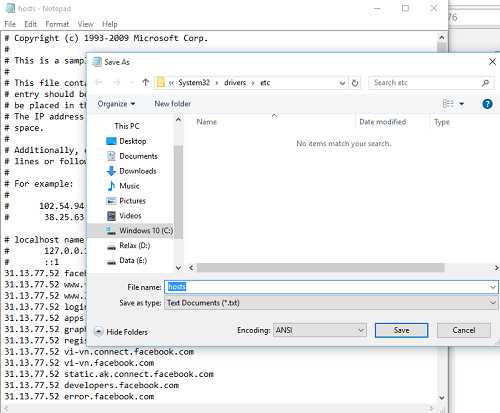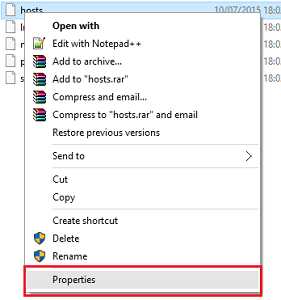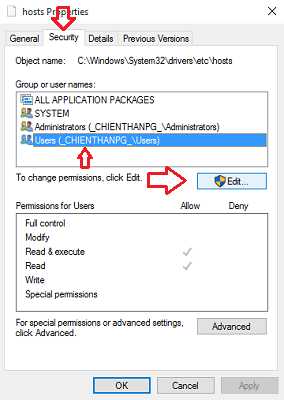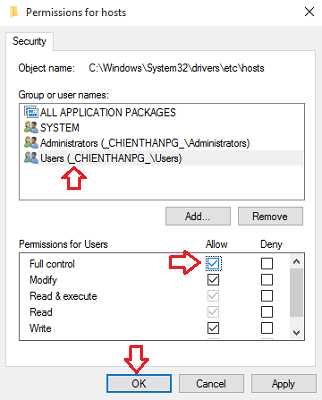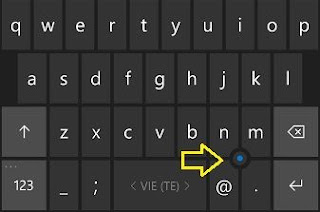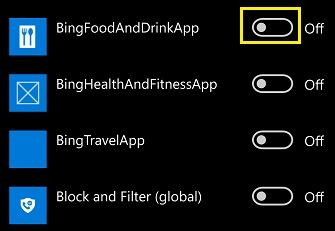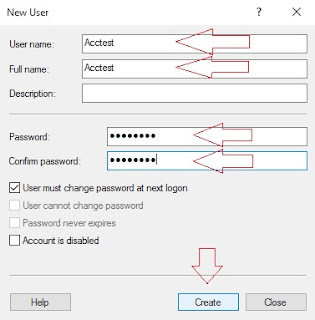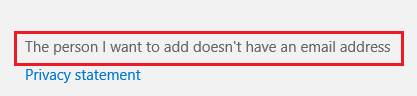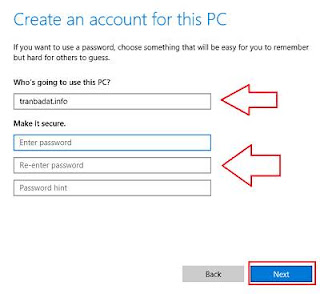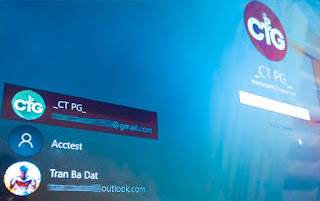Hướng dẫn dùng Windows Device Recovery Tool về Windows Phone 8.1
Windows 10 Mobile hiện vẫn đang trong giai đoạn thử nghiệm thu thập thông tin phản hồi từ người dùng Windows Insiders. Thời gian gần đây, hay chính xác hơn là những bản Build gần đây nhất như 10549 hay 10572 mới được phát hành hôm qua đều yêu cầu chúng ta phải quay về Windows Phone 8.1 rồi mới lên được những build mới nhất này.

Có nhiều công cụ để giúp chúng ta quay về 8.1 một cách an toàn, có thể kể đến như Nokia Software Update for Retails, Windows Device Recovery Tool... Nhưng... chỉ có Windows Device Recovery Tool mới là công cụ hỗ trợ toàn bộ các thiết bị chạy Windows Phone 8.1 (Windows 10 Mobile). Nên ở bài viết này, _CTPG_ sẽ hướng dẫn các bạn sử dụng Windows Device Recovery Tool để đưa điện thoại của các bạn từ phiên bản thử nghiệm của Windows 10 Mobile về Windows Phone 8.1 an toàn.
- Kết nối điện thoại với máy tính, sẽ có 2 trường hợp:

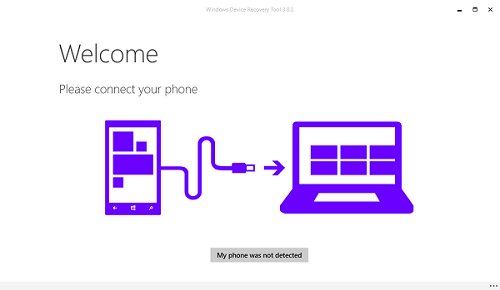


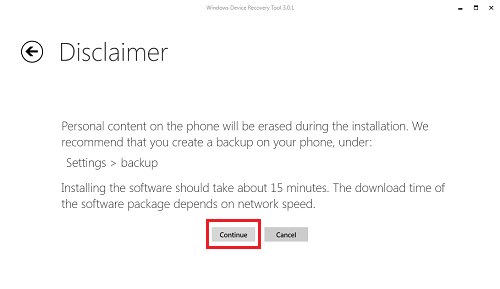



Có nhiều công cụ để giúp chúng ta quay về 8.1 một cách an toàn, có thể kể đến như Nokia Software Update for Retails, Windows Device Recovery Tool... Nhưng... chỉ có Windows Device Recovery Tool mới là công cụ hỗ trợ toàn bộ các thiết bị chạy Windows Phone 8.1 (Windows 10 Mobile). Nên ở bài viết này, _CTPG_ sẽ hướng dẫn các bạn sử dụng Windows Device Recovery Tool để đưa điện thoại của các bạn từ phiên bản thử nghiệm của Windows 10 Mobile về Windows Phone 8.1 an toàn.
Hướng dẫn dùng Windows Device Recovery Tool về Windows Phone 8.1
Chuẩn bị những gì để về Windows Phone 8.1 từ Windows 10 Mobile?
- Máy tính chạy Windows 7 trở lên
- Cáp kết nối điện thoại Windows 10 với máy tính
- Phần mềm Windows Device Recovery Tool, tải tại đây: http://go.microsoft.com/fwlink/?LinkID=525569
- Backup dữ liệu
- Chuẩn bị tinh thần (Nếu có brick =)))
Về Windows Phone 8.1 từ Windows 10:
- Sau khi tải Windows Device Recovery Tool về rồi thì cài đặt bình thường nhé. Và mở lên- Kết nối điện thoại với máy tính, sẽ có 2 trường hợp:
- Một là kết nối 1 phát vào phần mềm nhận ra máy luôn như thế này thì OK, click vào thiết bị để vào.

- Hai là kết nối máy tính, Windows Device Recovery Tool không nhận ra thiết bị:
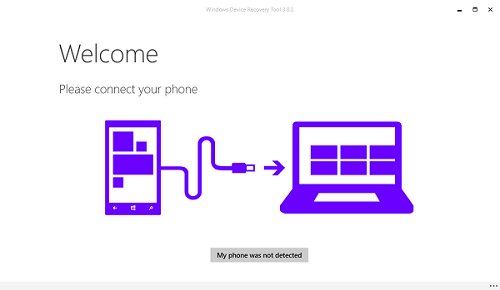
Không sao, chúng ta sẽ có nhiều cách giải quyết.
- Rút kết nối giữa điện thoại và máy tính ra, bấm vào My Phone was not detected, sau đó cắm lại vào. Nếu không được thì qua 2
- Nếu 1 không được thì dùng cách này. Vẫn cắm máy tính vào, và truy cập vào Device Manager (Dùng search mà kiếm trên máy tính). Sau đó gỡ hết Driver kết nối điện thoại ra (Chuột phải vào và Uninstall). Sau khi gỡ xong thì restart máy:

Rồi, sau khi khởi động lại máy và kết nối thì phần mềm sẽ nhận ra.
- Sau khi đã kết nối được và chọn điện thoại của mình, thì đợi phần mềm kết nối hệ thống máy chủ Microsoft kiểm tra phiên bản phần mềm:

- Sau khi kiểm tra phần mềm xong thì chọn Install software. Với thông báo dưới đây để cảnh báo bạn nên backup dữ liệu trước, và việc cài đặt sẽ diễn ra trong 15", thời gian tải gói dữ liệu tùy vào tốc độ mạng.
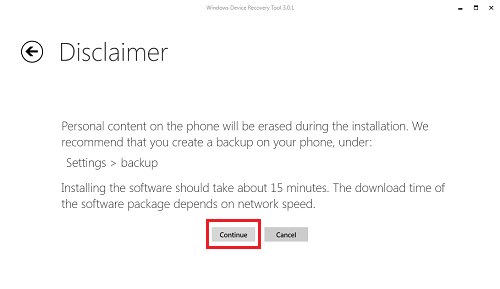
- OK hết rồi thì chọn Continue thôi. Phần mềm sẽ kiểm tra và tải gói dữ liệu firmware tương ứng với điện thoại của các bạn (lần sau sẽ không cần tải nữa, nó có sẵn trong máy rồi đó)

- Sau khi tải xong (Bao lâu chẳng biết, của mình gần 3 tiếng đó, tốc độ như rùa bò 200 KB/s @@). Hệ thống sẽ tự động cài đặt. CẤM không được ngắt kết nối bằng mọi cách, không là tự chịu trách nhiệm đó ^_^
Quá trình cài đặt máy tính sẽ chạy thanh màu xanh, còn điện thoại sẽ cùng lúc chạy thanh màu trắng nền màu đỏ.
- Sau khi chạy xong (Thật ra là nó đang copy dữ liệu qua điện thoại đó), thì máy tính sẽ Finish, còn lại điện thoại bạn sẽ cài như bình thường lúc Hard reset máy.

Xong, phần còn lại là của bạn. Lần sau muốn về cứ dùng Windows Device Recovery Tool để về, vì đã có sẵn firmware trên máy rồi. Chúc các bạn thành công ^_^