
Trên Windows 10, cách thêm một tài khoản Local Account đã không còn đơn giản như trước, nó đã được giấu khá kĩ. Và vì thế, để các bạn có nhu cầu khi muốn sử dụng thêm 1 tài khoản nội bộ khác nhằm dễ dàng quản lý người sử dụng máy tính thì bài viết này sẽ hướng dẫn các bạn làm điều đó.
Cách thêm tài khoản Local Account trên Windows 10
Video hướng dẫn cách thêm tài khoản Local Account trên Windows 10:
Cách thêm Local Account 1:
- Mở Computer Management lên bằng cách chuột phải vào This PC, chọn Manage:
- Tiếp tục truy cập vào Local Users and Groups -> Users:

Để thêm tài khoản mới, chọn More Actions -> New User... như ảnh trên
- Cửa sổ New User mở ra, và bạn hãy điền đầy đủ thông tin và click vào Create:
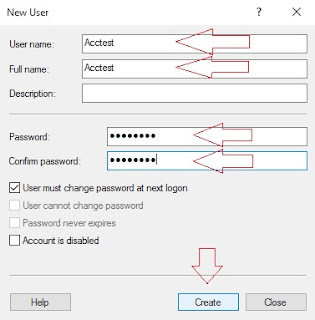
- Sau khi ấn Create thì mọi thứ như không có gì diễn ra, khi thông tin biến đâu mất hết. Không sao, tắt cửa sổ New User đi, và bạn sẽ thấy tài khoản mình vừa tạo đã có rồi:

Cách thêm tài khoản Local Account 2:
- Vào Settings bằng cách bấm Windows + I hoặc vào Start -> Settings:

- Truy cập vào Account -> Family & other users -> Add someone else to this PC:

- Chọn The person I want to add doesn't have an email address:
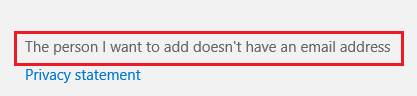
- Tiếp tục chọn Add a user without a Microsoft account:

- Điền thông tin vào, tên tài khoản, password... Tuy nhiên password không bắt buộc:
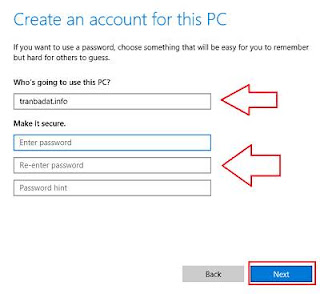
Bấm Next, và hoàn thành.
Và đây là kết quả:
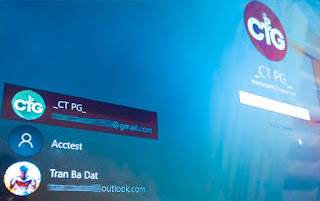

Post a Comment