
Đầu tiên, ngăn Onedrive khởi động cùng Windows 10
- Bạn click chuột phải vào icon Onedrive ở taskbar, chọn Settings:
- Phần Settings của Onedrive sẽ hiện ra, bỏ tick dòng Start OneDrive automatic when I sign in to Windows đi. và click vào OK:
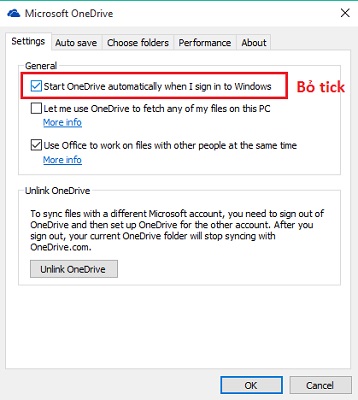
- Sau đó khởi động lại máy tính, bạn sẽ thấy Onedrive không còn khởi động cùng Windows nữa
Cách gỡ bỏ OneDrive trên Windows 10
Nói gỡ bỏ cho to thôi, chứ như đã nói ở trên, mình chỉ ẩn Onedrive đi, và ngặn chặn hoạt động của nó thôi ^_^- Mở Run lên bằng cách bấm phím Windows + R, gõ vào đó gpedit.msc và enter, cửa sổ Local Group Policy Editor sẽ xuất hiện:

- Truy cập theo đường dẫn: Computer Configuration → Administrative Templates → Windows Components → OneDrive
- Click đúp vào Prevent the usage of OneDrive for file storage và tick vào Enable, sau đó bấm Apply và OK:
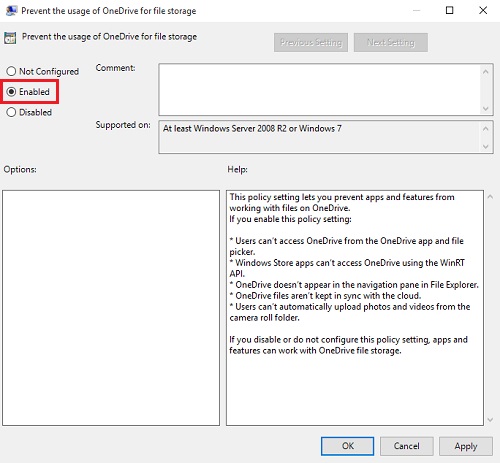
OneDrive đã chính thức được ngăn chặn và sẽ không còn xuất hiện trên File Explore nữa.
Một số chú ý khi thực hiện gỡ bỏ OneDrive trên Windows 10 bằng cách này
- Không thể truy cập OneDrive từ các ứng dụng và các cửa sổ chọn tập tin
- Ứng dụng Windows Store cũng không thể sử dụng OneDrive thông qua các hàm WinRT API
- OneDrive sẽ không còn hiển thị trong File Explorer
- OneDrive không còn giữ đồng bộ với đám mây
- Không còn tự động tải lên hình ảnh và video lưu trữ vào OneDrive

:))
ReplyDelete