Tuy nhiên, Windows 10 vẫn còn tồn tại một số lỗi, mà chỉ một số ít người sử dụng bị mắc phải, trong đó lỗi các ứng dụng Windows Store như Photo, Groove Music hay chính Store bị crash, không mở được. Vì thế bài viết này mình sẽ hướng dẫn các bạn cách fix lỗi này, lỗi các ứng dụng Windows 10 không mở được.

Hướng dẫn sửa lỗi ứng dụng Windows 10 không mở được
- Mở File Explorer lên, truy cập vào đường dẫn: C:\Users\<Tên máy bạn>\AppData\Local\Packages\ (Chú ý nhớ bật hiển thị các folder ẩn mới thấy được AppData nhé)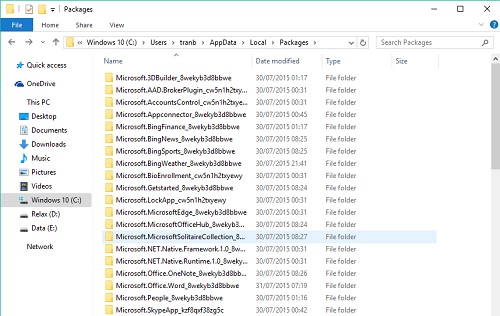
- Tìm tên những ứng dụng bị lỗi không vào được của các bạn, ví dụ như mình đang bị lỗi crash Word Mobile, mình sẽ tìm ứng dụng này, kết quả sẽ được:

Hãy nhớ tên của folder đó, tốt nhất là copy và paste ra notepad đi.
- Mở cmd quyền Admin lên, bằng cách bấm Windows + X, rồi bấm A; hoặc chuột phải vào Start, chọn Command Prompt (Admin)

- Sử dụng câu lệnh này:
PowerShell -ExecutionPolicy Unrestricted -Command "& {$manifest = (Get-AppxPackage Microsoft.WRITE APP'S ID HERE).InstallLocation + '\AppxManifest.xml' ; Add-AppxPackage -DisableDevelopmentMode -Register $manifest}"Trong đó, hãy thay dòng Microsoft.WRITE APP'S ID HERE bằng tên folder ứng dụng bị lỗi lúc nãy đã lưu (Bỏ mấy cái số phía sau đi nhé), ví dụ như với Word Mobile là:
PowerShell -ExecutionPolicy Unrestricted -Command "& {$manifest = (Get-AppxPackage Microsoft.Office.Word).InstallLocation + '\AppxManifest.xml' ; Add-AppxPackage -DisableDevelopmentMode -Register $manifest}"
- Sau đó paste câu lệnh trên vào cmd, và enter. Đợi 1 tí hệ thống sẽ sửa lỗi:
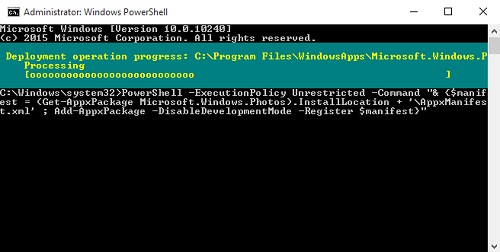
Thế là xong, bạn đã sửa được các lỗi liên quan đến việc mở ứng dụng Windows 10 không được.
- Xem thêm: Tạo USB/DVD phục hồi cho Windows 10

Dưới đây là một số câu lệnh sẵn cho các bạn fix
- Sửa lỗi không vào được Windows Store của Windows 10:PowerShell -ExecutionPolicy Unrestricted -Command "& {$manifest = (Get-AppxPackage Microsoft.WindowsStore).InstallLocation + '\AppxManifest.xml' ; Add-AppxPackage -DisableDevelopmentMode -Register $manifest}"- Sửa lỗi không vào được Photos của Windows 10:
PowerShell -ExecutionPolicy Unrestricted -Command "& {$manifest = (Get-AppxPackage Microsoft.Windows.Photos).InstallLocation + '\AppxManifest.xml' ; Add-AppxPackage -DisableDevelopmentMode -Register $manifest}"- Sửa lỗi không mở được Cortana trên Windows 10:
PowerShell -ExecutionPolicy Unrestricted -Command "& {$manifest = (Get-AppxPackage Microsoft.Windows.Cortana).InstallLocation + '\AppxManifest.xml' ; Add-AppxPackage -DisableDevelopmentMode -Register $manifest}"Nhiêu đó thôi nhé, các ứng dụng khác các bạn làm tương tự :D
Bổ sung cách fix lỗi Store nếu không dùng cách trên được, đây là cách của bác Đinh Phương (windowsvn.net):
Vào: C:\Users\<username>\AppData\Local\Packages\Microsoft.WindowsStore_8wekyb3d8bbwe\LocalCache\perUserCache_00034001C1EA9260
Sau đó xóa hết cache của store đi và vào lại thì dc

mình ko tìm thấy store thì làm sao?
ReplyDeleteWin 10 của bạn không có Store à? Hay Store bị lỗi crash? :-t
DeleteBị Crash đấy!
Deletemình không tìm thấy file packages ad ơi
ReplyDeleteỨng dụng là game mình tải trên mạng , nhưng vào Packages không thấy tên thì làm sao ạ ?
ReplyDeleteKhông được đâu bạn. App phải cài từ Windows Store kìa :D
Deletesau khi enter của em nó ra 1 đống chữ đỏ. đại khái là AppxManifest.xml k đc tìm thấy thì phải làm sao ạ :(
ReplyDeletelàm r nhưng k hiệu quả, vẫn k mở đc app admin à
ReplyDeleteCẢM ƠN BẠN NHIỀU NHÉ, CHÚC BẠN GẶP NHIỀU MAY MẮN
ReplyDeletelàm rồi nhưng vẫn không vào được thì phải làm sao ạ
ReplyDelete