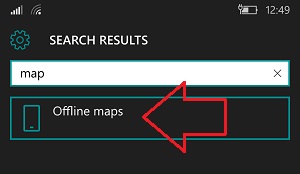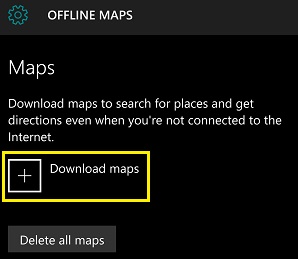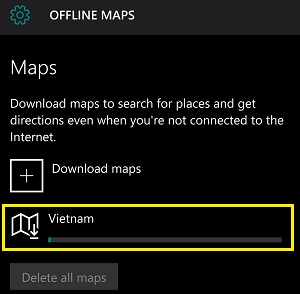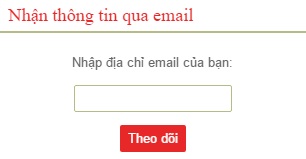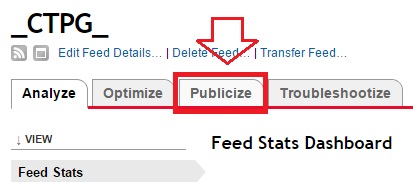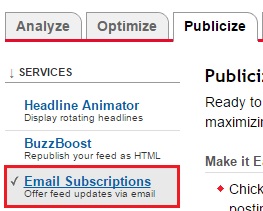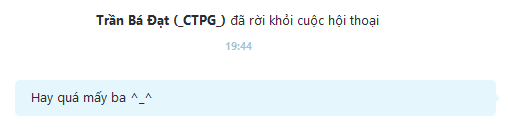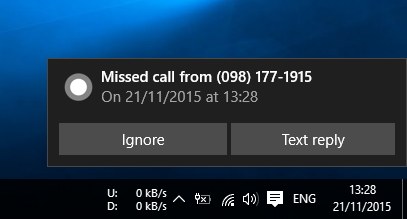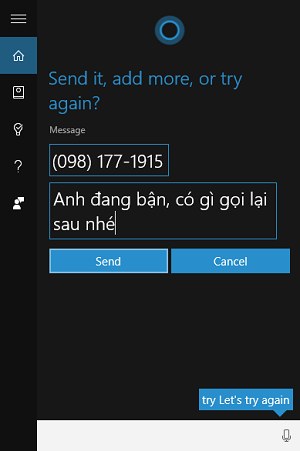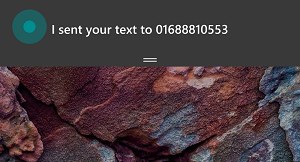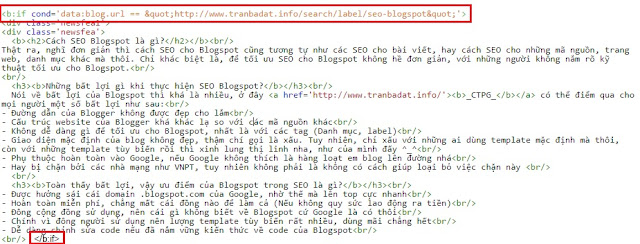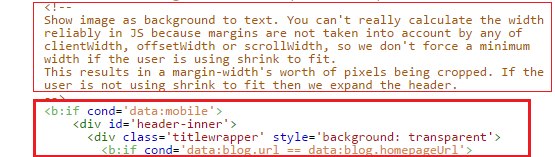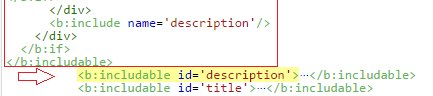Cách tùy chỉnh hiển thị quảng cáo trên giao diện Mobile trên Blogspot? là câu hỏi được rất nhiều bạn giúp mình giải đáp. Do thời gian gần đây hơi bận nên chưa viết hướng dẫn được, hôm nay có rảnh tí nên viết bài này để hướng dẫn các bạn
tối ưu quảng cáo Google Adsense trên cả giao diện Mobile.
Vì sao phải tùy chỉnh hiển thị quảng cáo Adsense trên Mobile cho Blogspot?
Nếu bạn đang sở hữu tài khoản Google Adsense, bạn sẽ thấy rằng các kích thước quảng cáo nội dung của Google Adsense phần lớn cố định ở các kích thước, như 326x280, 720x90… Tuy nhiên, những kích thước quảng cáo này nếu được đặt lên 1 website có
giao diện responsive, thì khi với những điện thoại hay màn hình có kích thước nhỏ dưới 6 inch, các kích thước quảng cáo trên sẽ bị tràn ra ngoài màn hình hay bị các thành phần khác che mất, đây là lại 1 điều cấm kỵ trong chính sách của Google Adsense. Mà đặt như thế này cũng không hề hiệu quả, mà lại làm xấu cả giao diện nữa.
Google Adsense cũng có quảng cáo Responsive, tương thích cho tất cả các kích thước màn hình. Tuy nhiên, thật sự quảng cáo này được mình sử dụng không thấy có sự hữu dụng lắm. Ví dụ như sau: Nếu mình đặt quảng cáo Responsive vào một vị trí có chiều rộng lớn nhất là 720px, thì thay vì tự động chọn kích thước hiển thị (lúc trên các màn hình máy tính) là 720x90 cho các quảng cáo, thì quảng cáo responsive này lại thường xuyên là 300x600, nhìn thật tồi tệ. Thậm chí bạn đặt 1 quảng cáo responsive lên 1 thanh sidebar có chiều rộng khoảng 300px, thì không bao giờ bạn được nhìn thấy một kích thước là 300x250px trên các màn hình máy tính, luôn là 300x600. Đó chính là những lý do mình gần như không sử dụng quảng cáo responsive.
Chính vì những lý do trên, mình luôn phải sử dụng các kích thước có sẵn của Google Adsense, nhưng sử dụng các
thủ thuật blogspot để tùy chỉnh hiển thị quảng cáo trên cả máy tính và di động, để đảm bảo giao diện nhìn tốt nhất, lại không vượt quá 3 quảng cáo trên 1 trang hay bị lỗi đè giao diện.
Cách tùy chỉnh quảng cáo Adsense trên giao diện mobile cho Blogspot
Mình muốn hướng dẫn 1 bài đầy đủ, nhưng có vấn đề là mình viết ra rất khó hiểu, đến mình đọc lại cũng không dám chắc các bạn sẽ hiểu mình đang nói về gì. Chính vì thế trong bài viết mình chỉ đưa ra code và công dụng, còn làm thế nào thì là do ý tưởng của mỗi bạn nhé.
- Với các quảng cáo bị đè hay bị tràn khỏi màn hình ở
giao diện mobile, cách tốt nhất là không cho quảng cáo hiển thị ở giao diện mobile. Hãy sử dụng code này để ẩn.
.HTMLxxx {display:none;}
Trong đó,
.HTMLxxx là class chứa quảng cáo của các bạn. Chèn code này vào code css responsive có max-width khoảng 479px của các bạn, sẽ làm ẩn quảng cáo trên các giao diện có kích thước dưới 479px.
- Còn trường hợp lên
giao diện mobile, quảng cáo xuất hiện không đúng ý (Như tụt xuống gần cuối website, quảng cáo ở header thì biến mất, hay nói chung là chẳng có tác dụng quảng cáo gì mấy). Thì các bạn có thể chèn quảng cáo vào những vị trí hiển thị tốt nhất, ví dụ ngay dưới header, trên phần body. Và chỉ cho hiển thị trên mobile. Thì sử dụng code sau:
<b:if cond='data:blog.isMobileRequest == "true"'>
<script async src="//pagead2.googlesyndication.com/pagead/js/adsbygoogle.js"></script>
<!-- quang_cao_test_mobile_tranbadat -->
<ins class="adsbygoogle"
style="display:inline-block;width:300px;height:250px"
data-ad-client="ca-pub-xxxxxxxxxxxxx"
data-ad-slot="4283379704"></ins>
<script>
(adsbygoogle = window.adsbygoogle || []).push({});
</script>
</b:if>
Trong đó, đoạn code
màu xanh là code
quảng cáo Adsense có kích thước tốt với giao diện mobile (Ở trên là 300x250), còn đoạn code if bên ngoài, là code chỉ hiển thị trên giao diện Mobile, đổi
true thành
false thì hiển thị trên tất cả các giao diện, trừ mobile.
Ví dụ: Đoạn code quảng cáo trên mình đặt ngay bên dưới Bài đăng mới của tranbadat.info. Vậy thì...
Đây là trang chủ trên máy tính, chẳng có gì cả.
Tuy nhiên, đây là trang chủ trên điện thoại, đấy, nó nằm ngay bên dưới đấy ^_^
Hy vọng với bài hướng dẫn đơn giản như thế này, sẽ giúp các bạn tùy chỉnh tốt hơn cho
quảng cáo Adsense trên website của các bạn. Chúc các bạn thành công. Nếu có cơ hội thì mình sẽ làm 1 video hướng dẫn cặn kẽ hơn nhé. Còn tạm thời nếu có thắc mắc thì cứ cmt bên dưới, mình sẽ trả lời nhé.