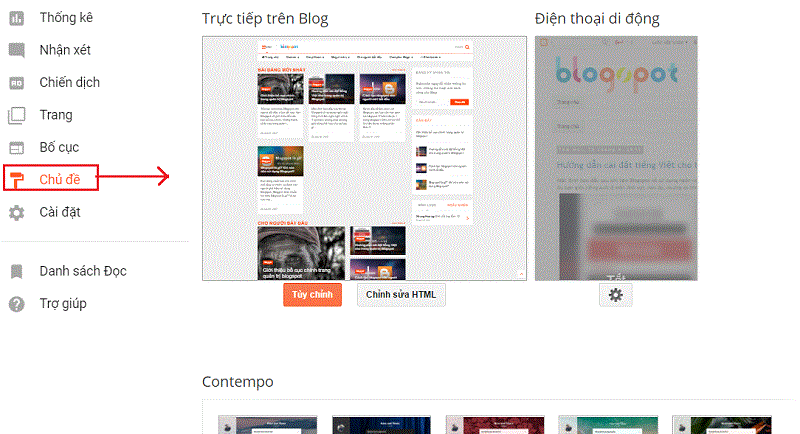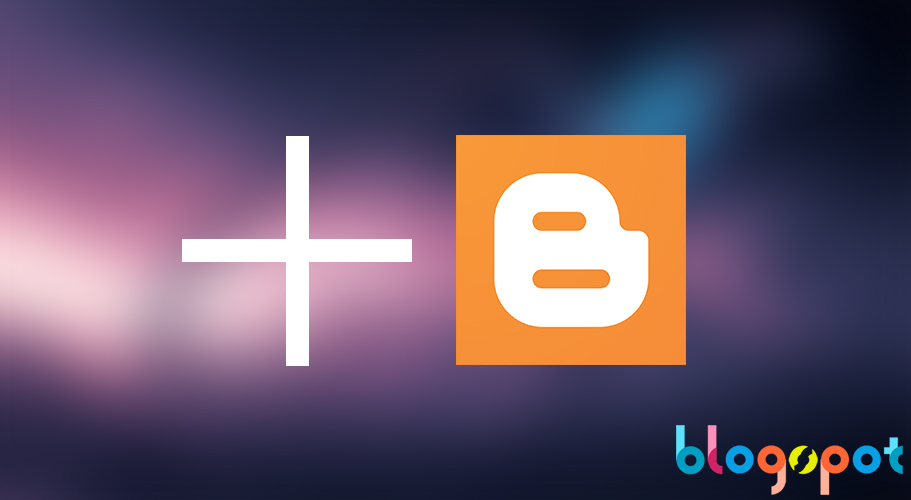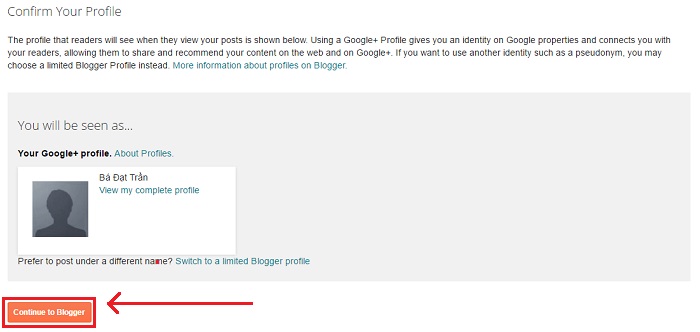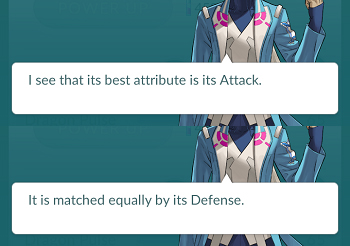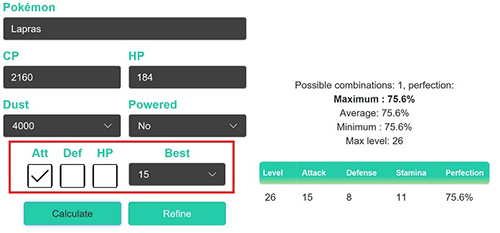Template Blogspot là gì? Vì sao nên dùng template tùy chỉnh?
Ở các bài trước, các bạn thường được nghe mình nói về Template Blogspot, thậm chí, giờ bạn lên Google gõ template blogspot, bạn sẽ nhận về gần 16.000.000 kết quả tìm kiếm, một con số khổng lồ. Điều này cho thấy, template blogspot là một thứ gì đó quan trọng, có lẽ rất quan trọng khi dùng Blogspot.
 Vậy,
Vậy,
Học Blogspot rất thích xài các template bên ngoài (template tùy chỉnh), tức là template được những người khác thiết kế và cung cấp miễn phí hoặc có phí. Vì sao như vậy? Học Blogspot sẽ giải đáp thắc mắc ngay bên dưới:
Chỉ cần có bấy nhiêu ưu điểm thôi, là đủ để bạn bỏ các template mặc định mà sử dụng các template có sẵn rồi. Để tìm những template có sẵn, bạn có thể lên Google gõ
Lời khuyên của Học Blogspot, bạn nên sử dụng các template Blogspot tùy chỉnh ngay từ ban đầu để không phải mất thời gian thay đổi template của mình.

Template Blogspot là gì?
Template Blogspot là những mẫu giao diện (layout dàn trang), có bố cục được thiết kế sẵn cho người dùng blogspot. Các mẫu template blogspot hiện nay rất đa dạng, bạn chỉ cần tìm đúng giao diện phù hợp với sở thích của mình thì có thể sử dụng để áp dụng cho trang blog của mình.Tuy nhiên, template blogspot hiện nay có 2 dạng: template trả phí và template miễn phí. Những template có sẵn trong hệ thống Blogspot là những template miễn phí, tuy nhiên, không chỉ có những template ở đó là miễn phí, mà rất rất nhiều template được chia sẻ khác cũng là miễn phí luôn. Còn template trả phí thì bạn phải trả tiền để mua các template như vậy rồi mới được sử dụng, thường thì các mẫu template trả phí có giao diện và tính năng rất tốt.
Học Blogspot rất thích xài các template bên ngoài (template tùy chỉnh), tức là template được những người khác thiết kế và cung cấp miễn phí hoặc có phí. Vì sao như vậy? Học Blogspot sẽ giải đáp thắc mắc ngay bên dưới:
Vì sao nên dùng Template Blogspot tùy chỉnh?
Những mẫu template được các coder bên ngoài Google thiết kế, dù có không phí hay trả phí, thì chắc chắn có những điểm vượt trội so với những template được thiết kế sẵn của Google. Cụ thể như sau:- Giao diện rất đẹp và đa dạng. Chắc chắn rồi, không phải tự nhiên mà người ta thiết kế riêng template đâu. Giao diện các template tùy chỉnh hầu như đều rất đẹp và đa dạng, mỗi coder có một cái nhìn về vẻ đẹp, vì thế, gần như không template nào có giao diện giống template nào.
- Tối ưu SEO tốt. Những template mặc định của Google chỉ làm theo kiểu cho vui, chứ tối ưu SEO khá tồi hoặc chỉ dừng ở mức cơ bản. Ngược lại, template tùy chỉnh được làm ra để phục vụ nhiều người, vì vậy, tối ưu SEO chắc chắn là điều kiện cần thiết đối với template loại này.
- Nhiều tính năng. Phải nói rằng, rất nhiều coder giỏi, khi họ tạo ra các template rất đẹp và lại có rất nhiều tính năng có ích, dễ sử dụng. Gần như mỗi template đều có kiểu tùy biến giao diện trang chủ khác nhau, tùy biến menu khác nhau hay thậm chí những yêu cầu khắc khe nhất của mọi người đều có trong giao diện và chỉ với 1 câu lệnh ngắn bạn đã có thể gọi nó ra.
- Tối ưu cho quảng cáo. Nếu bạn là người chơi MMO, chắc chắn rồi, các template tùy chỉnh đã tối ưu các vị trí đặt quảng cáo giúp bạn, chỉ cần add vào và chạy thôi.
- ….
 |
| Một ví dụ về template tùy chỉnh |
Template blogspot miễn phí hoặc truy cập vào đây: Template Blogspot miễn phí.Lời khuyên của Học Blogspot, bạn nên sử dụng các template Blogspot tùy chỉnh ngay từ ban đầu để không phải mất thời gian thay đổi template của mình.
Còn nhiều bài viết hơn nữa: Học Blogspot cho người bắt đầu
Nguồn bài viết: Template Blogspot là gì?