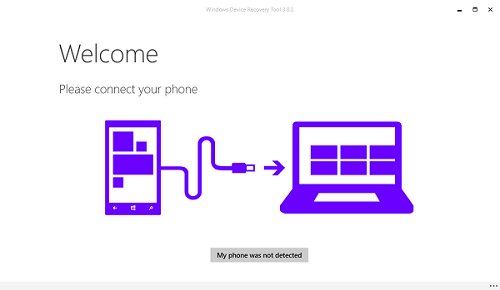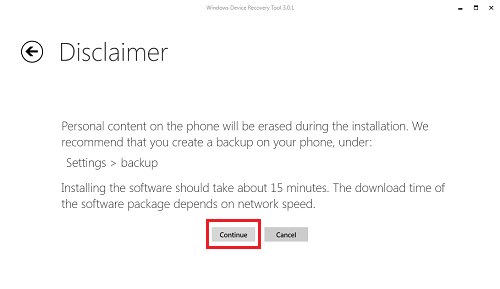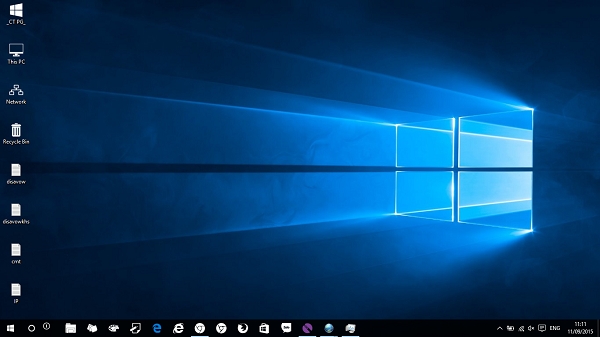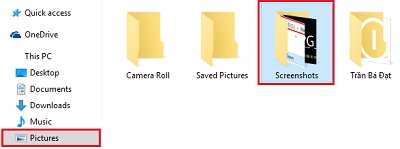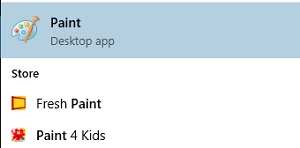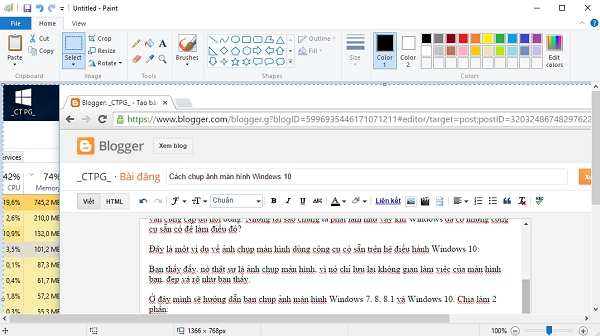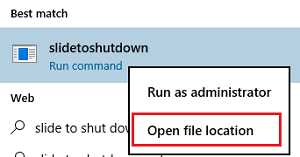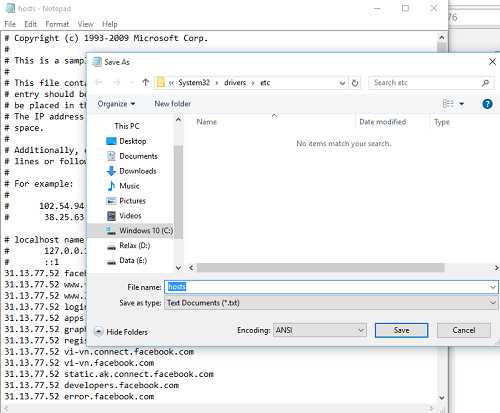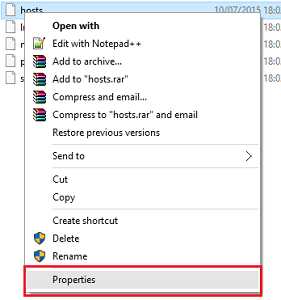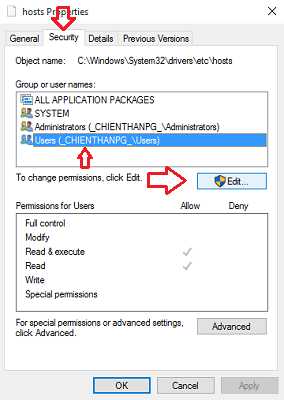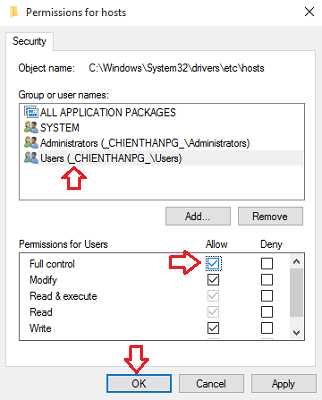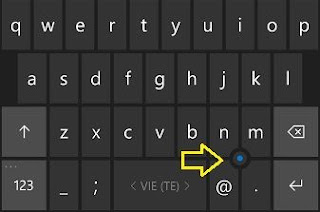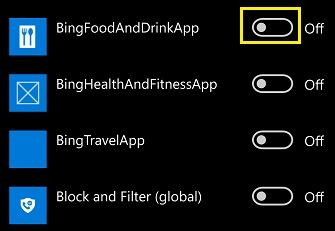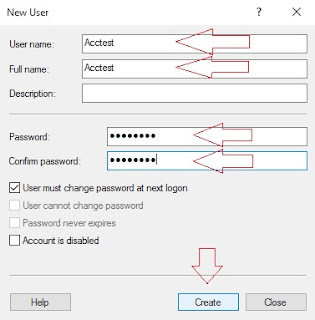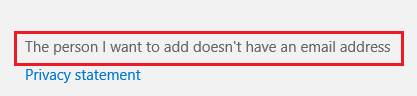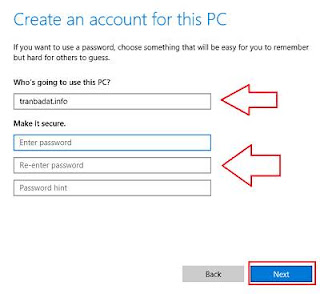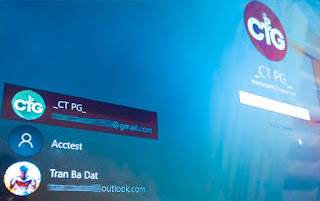Cách tắt/bật rung khi nhận cuộc gọi trên Windows 10 Mobile
Rung khi nhận cuộc gọi là tính năng mới được bổ sung trên Windows 10 Mobile trong 2 build gần nhất là 549 và 572. Đây là tính năng rất cần thiết cho nhiều người trong đó có cả _CTPG_.

Tính năng rung khi nhận cuộc gọi là một tính năng hay mà hầu hết các nhà sản xuất khác đã thêm vào các sản phẩm điện thoại của họ. Vậy lý do gì làm cho tính năng rung khi nhận cuộc gọi này là cần thiết và tại sao vẫn có người không thích nó?
Tính năng rung khi nhận cuộc gọi như đã đề cập ở trên, đã có ở 2 build gần nhất là 549 và 572. Tuy nhiên, trên Build 549, tính năng rung khi đầu bên kia nhận cuộc gọi là mặc định của hệ điều hành Windows 10 Mobile, chúng ta không thể tắt tính năng này được. Và chính vì phàn nàn này từ người dùng, Microsoft đã mang khả năng tắt/bật rung khi nhận cuộc gọi lên build 572. (Nếu bạn đang ở 549 muốn lên 572 thì cần phải về 8.1 theo hướng dẫn ở đây: Về Windows Phone 8.1 với Windows Device Recovery Tool)

- Tiếp tục vào System

- Vào Phone

- Ở mục Call, tùy chọn này chính là để tắt/bật rung khi nhận cuộc gọi trên Windows 10 Mobile

Hiện tại đang bật, tức mỗi khi có người bắt máy thì điện thoại sẽ rung lên 1 lần.

Còn đây là đã tắt
Hy vọng với tính năng rung khi nhận cuộc gọi mới này và trong thời gian tới, Microsoft sẽ tiếp tục bổ sung các tính năng cần thiết khác cho người dùng hệ điều hành Windows 10 Mobile để không thua sút quá nhiều so với các hệ điều hành khác. ^_^

Tính năng rung khi nhận cuộc gọi là một tính năng hay mà hầu hết các nhà sản xuất khác đã thêm vào các sản phẩm điện thoại của họ. Vậy lý do gì làm cho tính năng rung khi nhận cuộc gọi này là cần thiết và tại sao vẫn có người không thích nó?
Ưu điểm của rung khi nhận cuộc gọi
- Giúp người gọi biết khi nào đầu bên kia bắt máy
Nhược điểm của nó:
- Ảnh hưởng đến sự tập trung của người gọi
Tính năng rung khi nhận cuộc gọi như đã đề cập ở trên, đã có ở 2 build gần nhất là 549 và 572. Tuy nhiên, trên Build 549, tính năng rung khi đầu bên kia nhận cuộc gọi là mặc định của hệ điều hành Windows 10 Mobile, chúng ta không thể tắt tính năng này được. Và chính vì phàn nàn này từ người dùng, Microsoft đã mang khả năng tắt/bật rung khi nhận cuộc gọi lên build 572. (Nếu bạn đang ở 549 muốn lên 572 thì cần phải về 8.1 theo hướng dẫn ở đây: Về Windows Phone 8.1 với Windows Device Recovery Tool)
Hướng dẫn tắt/bật rung khi nhận cuộc gọi trên Windows 10 Mobile:
- Truy cập vào Settings
- Tiếp tục vào System

- Vào Phone

- Ở mục Call, tùy chọn này chính là để tắt/bật rung khi nhận cuộc gọi trên Windows 10 Mobile

Hiện tại đang bật, tức mỗi khi có người bắt máy thì điện thoại sẽ rung lên 1 lần.

Còn đây là đã tắt
Video hướng dẫn tắt/bật rung khi nhận cuộc gọi
Hy vọng với tính năng rung khi nhận cuộc gọi mới này và trong thời gian tới, Microsoft sẽ tiếp tục bổ sung các tính năng cần thiết khác cho người dùng hệ điều hành Windows 10 Mobile để không thua sút quá nhiều so với các hệ điều hành khác. ^_^