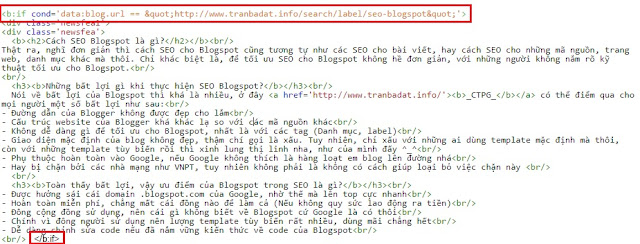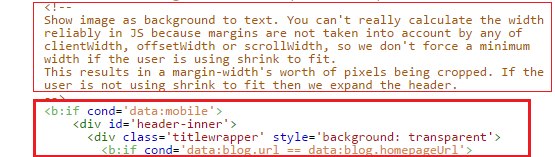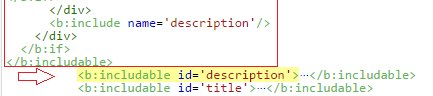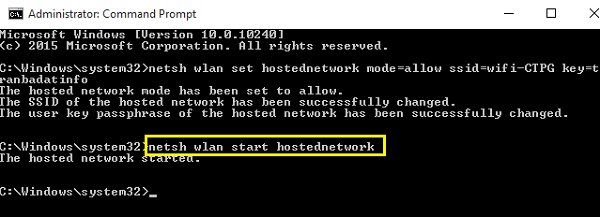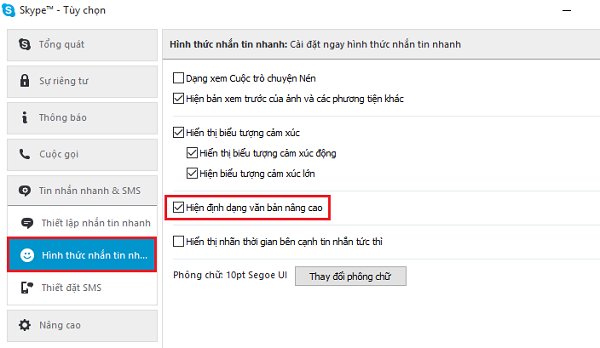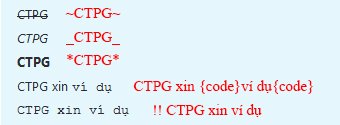Cách nhắn tin bằng Cortana trên máy tính Windows 10
Vào ngày 13-11-2015, Microsoft chính thức tung ra bản cập nhật lớn có số hiệu phiên bản là 10586 cho Windows 10 mang đến nhiều tính năng mới cũng như sửa nhiều lỗi đã tồn tại ở Windows 10 chính thức lâu này.
Cũng trong bản cập nhật lớn này, Windows 10 đã chính thức có khả năng nhắn tin bằng Cortana ngay trên máy tính Windows 10.

Nhớ là để sử dụng được nhắn tin bằng Cortana thì bạn phải sử dụng máy tính Windows 10 build 586 trở lên và cả điện thoại chạy Windows 10 nhé.
- Sau đó, bạn có thể click vào tùy chọn Text reply của thông báo này, Cortana sẽ được mở lên, và bạn có thể nhập tin nhắn vào phần nội dung, tiếp tục nhấn vài Send:
- Đợi 1 tí, tin nhắn sẽ được chuyển tiếp sang Cortana trên Windows 10 Mobile ở điện thoại và tự động gửi đi:
- Xong, bạn đã gởi tin nhắn thành công.
Cũng trong bản cập nhật lớn này, Windows 10 đã chính thức có khả năng nhắn tin bằng Cortana ngay trên máy tính Windows 10.

Vậy làm thế nào để nhắn tin bằng Cortana trên máy tính Windows 10?
Trước tiên, nói sơ qua về điều kiện để có thể nhắn tin trên máy tính Windows 10 đã. Đó là khi và chỉ khi bạn sử dụng một điện thoại đang chạy Windows 10 nhưng bị cuộc gọi nhỡ. Thì sẽ có thông báo từ Cortana về số gọi và thời gian gọi. Đồng thời, Cortana cũng cung cấp cho các bạn tùy chọn nhắn tin cho số gọi nhỡ đó ngay trên máy tính. Sau đó tin nhắn sẽ được đồng bộ qua Cortana trên điện thoại và sẽ được gửi đi trên điện thoại Windows 10 Mobile.Nhớ là để sử dụng được nhắn tin bằng Cortana thì bạn phải sử dụng máy tính Windows 10 build 586 trở lên và cả điện thoại chạy Windows 10 nhé.
Xem thêm: Cách tắt bật Cortana trên Windows 10
Cách nhắn tin bằng Cortana trên máy tính Windows 10
- Sau khi có cuộc gọi nhỡ trên điện thoại Windows 10 Mobile, thì sẽ có 1 thông báo đến máy tính đang sử dụng chung tài khoản và cũng là Windows 10, như sau: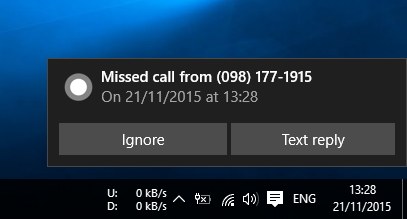 |
| Thông báo cuộc gọi nhỡ của Cortana trên Windows 10 |
- Sau đó, bạn có thể click vào tùy chọn Text reply của thông báo này, Cortana sẽ được mở lên, và bạn có thể nhập tin nhắn vào phần nội dung, tiếp tục nhấn vài Send:
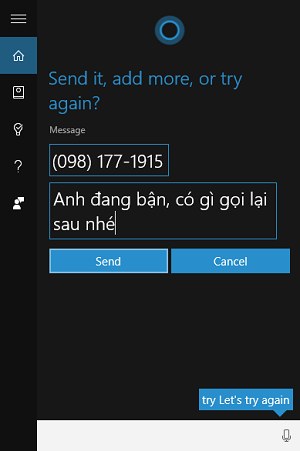 |
| Nhắn tin bằng Cortana cho số gọi nhớ trên Windows 10 |
- Đợi 1 tí, tin nhắn sẽ được chuyển tiếp sang Cortana trên Windows 10 Mobile ở điện thoại và tự động gửi đi:
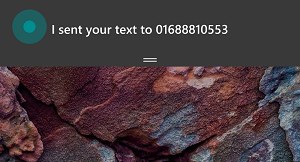 |
| Tin nhắn từ Cortana Windows 10 được đồng bộ sang điện thoại Windows 10 Mobile |
- Xong, bạn đã gởi tin nhắn thành công.